
Office 365買ってみました。
今回は購入からインストールについての流れを紹介します。
Office 365を購入!パッケージ紹介
パッケージ表面
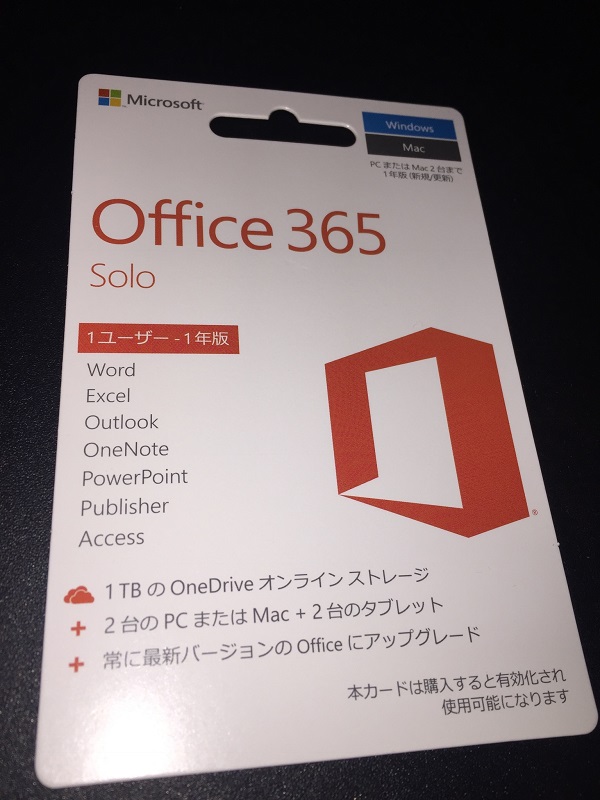
某電機屋で購入してきました。ソフトコーナーで厚紙1枚だけで商品が置かれています。
価格は定価で税込12,744円でした。
(ちなみにAmazonだと税抜ぐらいの価格で購入できます。)
裏面
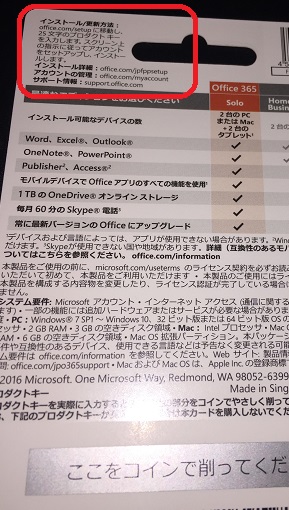
インストール手順(というほどの内容ではないが)は左上に記載されています。
記載されているURLにアクセスしたら、大体は画面に沿って進めれると思います。
また下の銀の部分をコインで削ると、office365のシリアルがでてきます。
では実際のログインして進めてみましょう。
Microsoftアカウントにサインイン
サインインする
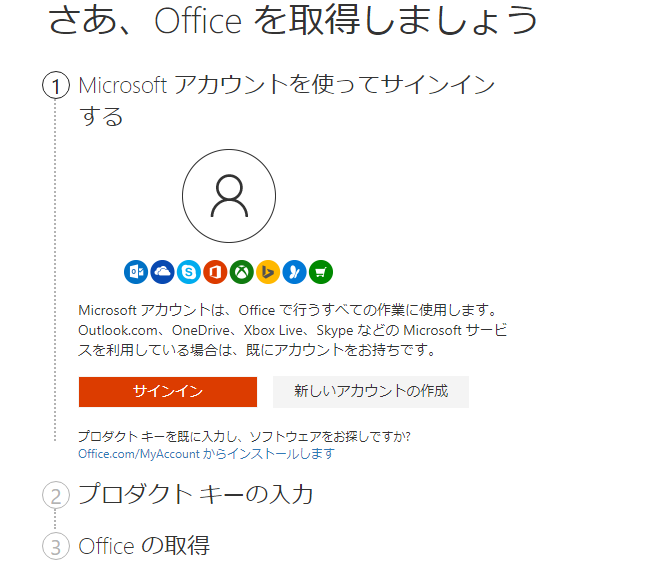
サインインします。新しいアカウントを作る場合は「新しいアカウント作成」を押します。
シリアルを入力
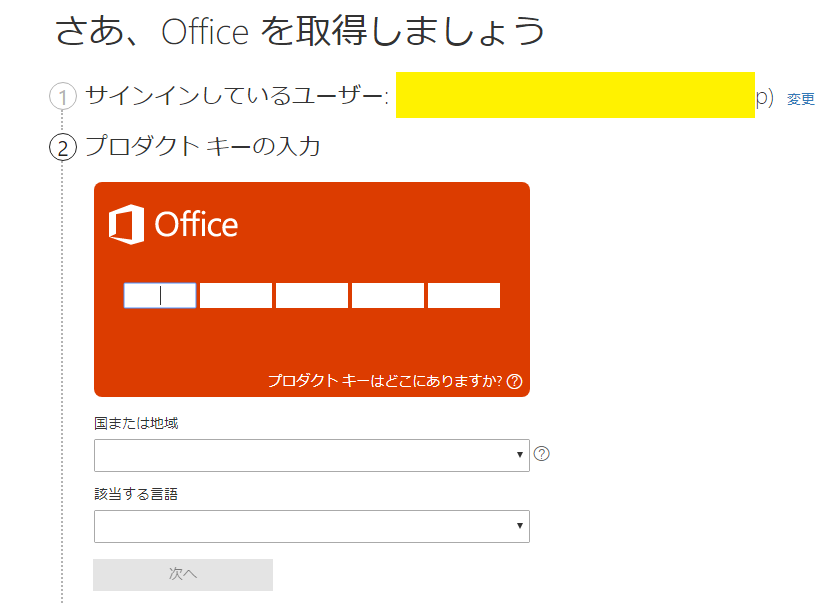
コインで削ったあとに記載されているシリアルをここで入力します。
言語などは日本語を選びます。
自動更新は無効にできます
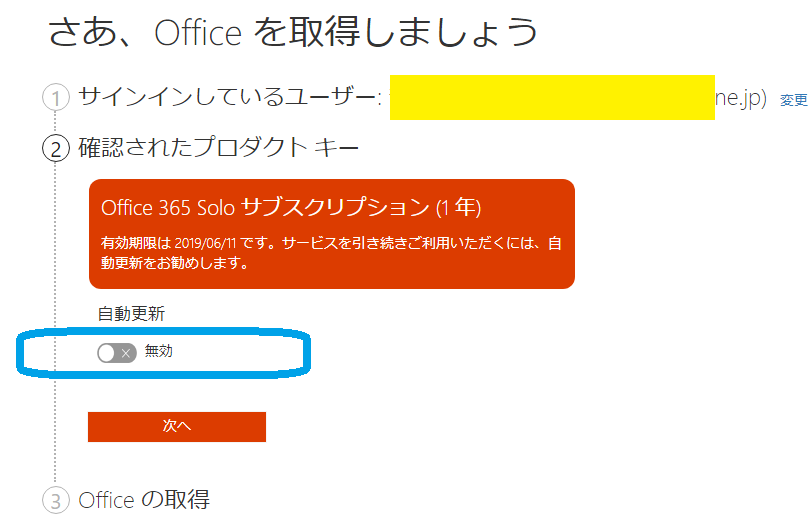
デフォルトは有効になっています。個人利用なので期限が切れてから更新でも遅くないので
私の場合は自動更新は無効にしておきました。
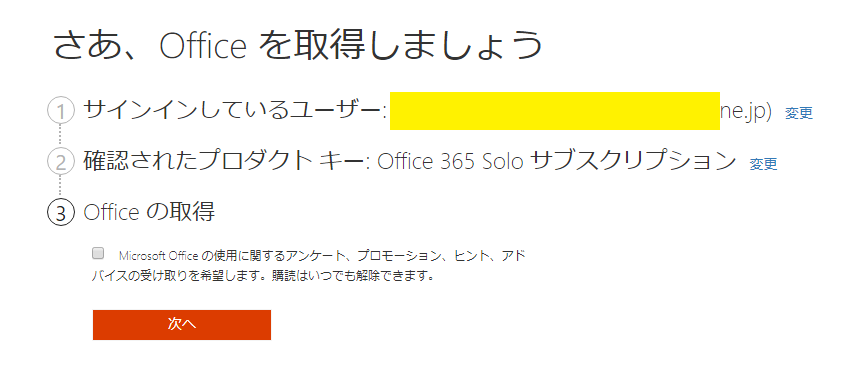
アンケート、プロモーションなども特に必要ないと思ったので、チェックを外し「次へ」
初期準備は完了
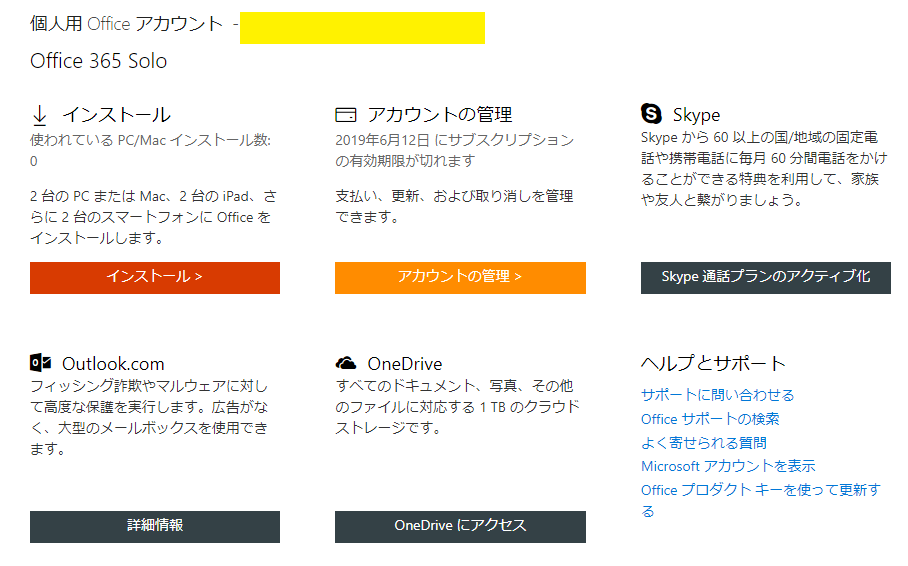
これでライセンス取得は完了。ここから365日のサブスクリプションが発生します。
Officeをインストール
通常インストール
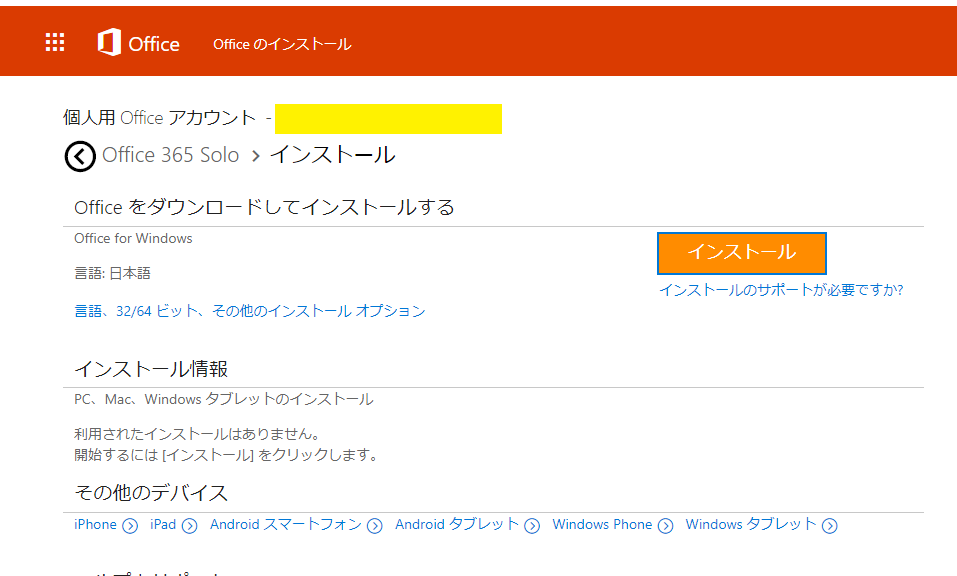
特に細かいことを気にせずインストールを行う場合はオレンジのインストールボタンを行います。
ちなみにこのデフォルトインストールはOffice2016Pro相当パッケージで、32ビットになります。
64ビットにしたい場合はインストールオプションをクリックし、設定を行います。
(詳細については別記事で紹介します。)
ダウンロードしてインストールを行う
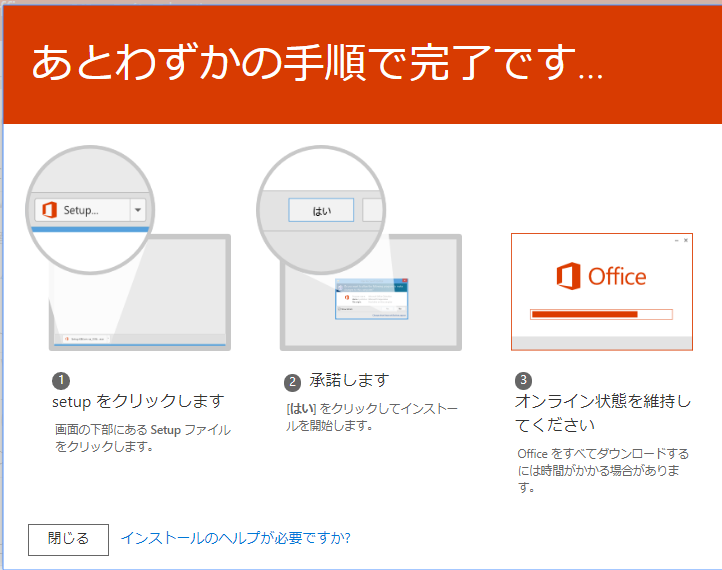
画面にかいている通りですが、setupファイルをダウンロードし左下のファイルをそのまま実行するとインストーラーが起動します。
Officeがインストール
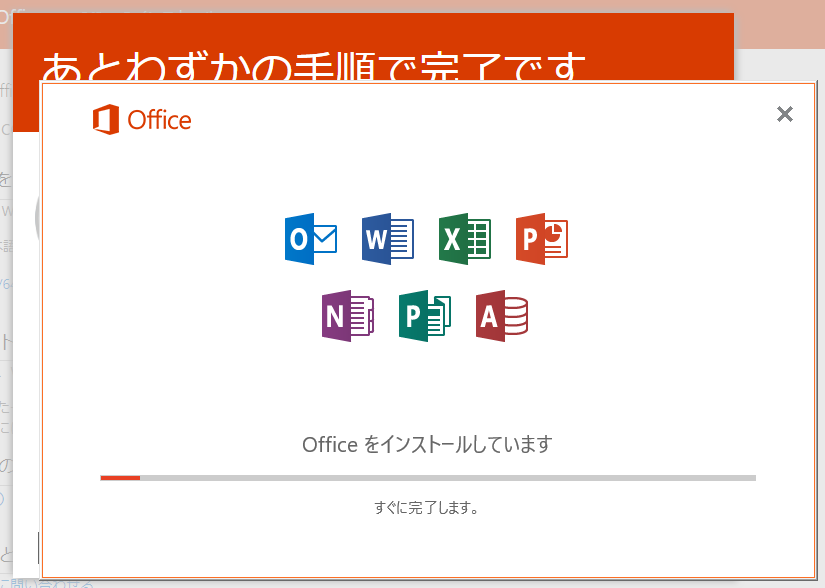
インストールが進みます。通信速度やPCスペックによってインストール時間は
うちの場合は光回線でまぁまぁ高スペックなPCと思うので、10分もかからず終わりました。
インストール完了
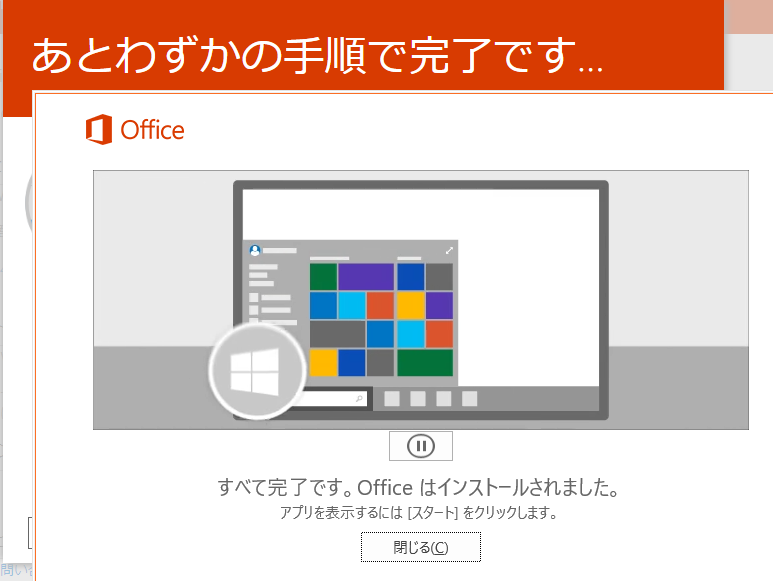
これでインストール完了です。左下のWindowsマークから起動するなどして、Excel2016やAccess2016が起動できるようになっています。
ソフト起動
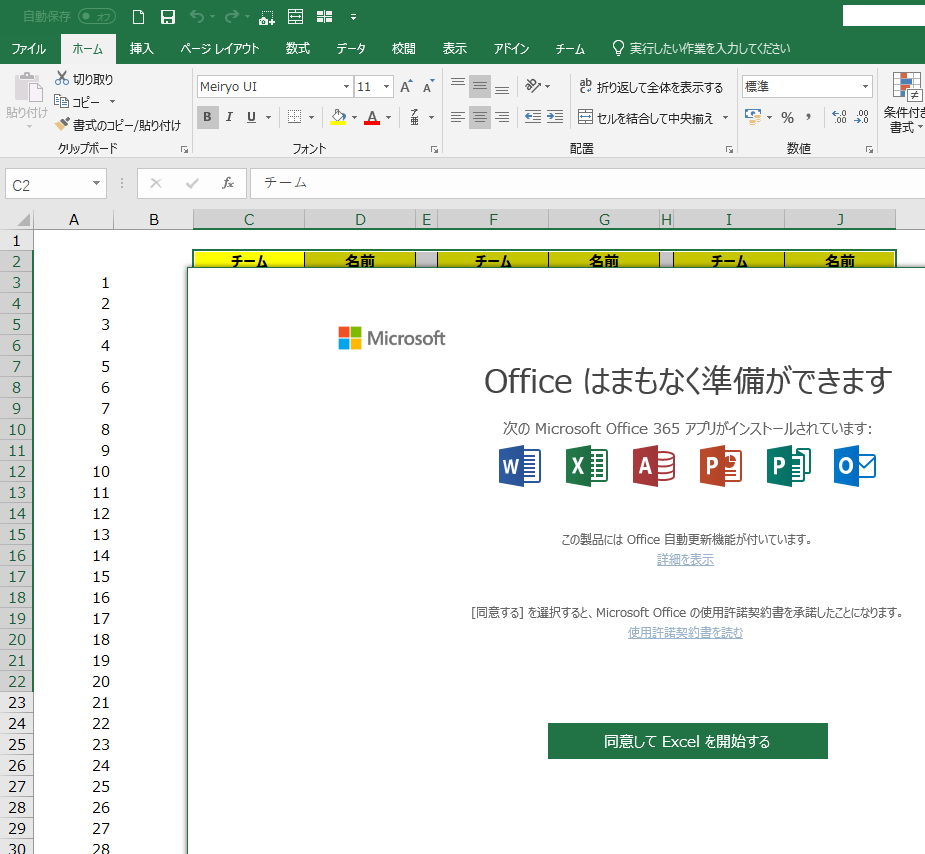
Excelを起動、ここ数年2010を使うことが多かったので、
画面が斬新でちょっと新鮮な気分ですね。
さいごに
最新バージョンのOfficeを使えるのは、やはり大きなメリットとなります。また年内中にはOffice2019も発売が予定されているので、365契約中であればそのまま利用できるようになると思いますので、これもまた楽しみです。


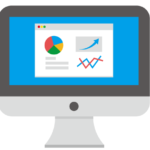
コメント