いまや証明写真もスマホがあれば超安上がりで、
ちゃんとした写真を作ることができます。
さらにセブンイレブンなら証明書の写真プリントもなんと
たったの40円で印刷できます。
今回は撮影からコンビニ印刷までの手順をメモしていきます!
iPhoneで証明写真を40円でネットプリントする全体的な流れ、使用するアプリ
基本的にアプリを2つ使います。大まかな流れは以下1~3
1.証明写真の写真画像を作る。(履歴書カメラ)
2.セブンイレブンのアプリでアップロード(かんたんnetprint)
3.セブンイレブン店頭で印刷(L型なら1枚40円)
では詳しく手順を紹介します。
1.証明写真の写真画像を作る
アプリを2つ紹介しますが、これから写真を撮影するか、すでに撮影済みの写真を使うかのパターンそれぞれ手順をお伝えします。
履歴書カメラでこれから撮影する場合
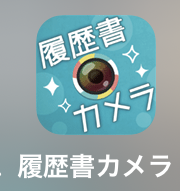
これから撮影する場合は、このアプリを推奨します。
アプリの入手はAppStoreで「履歴書カメラ」で検索したら出てくるはずです。
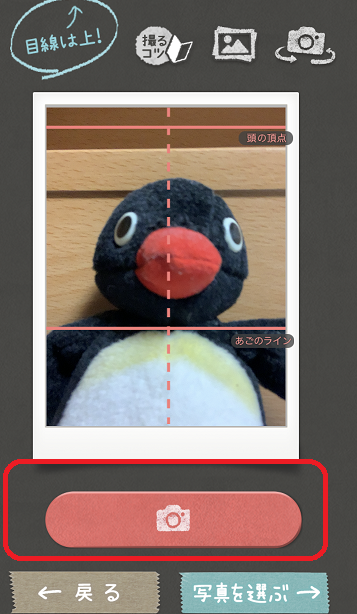
②撮影します、あごと頭を合わせて、カメラマークでパシャリです。
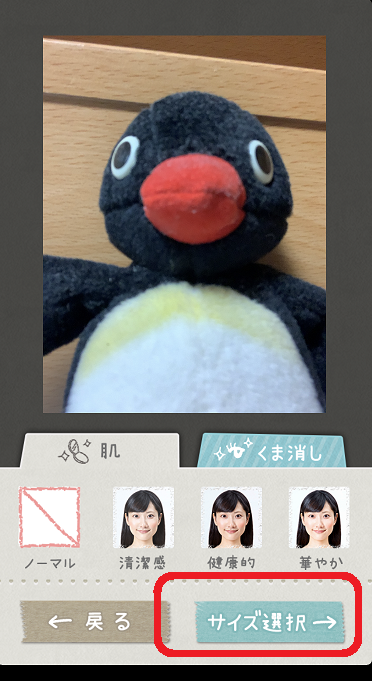
③「補正する」を選択して進めて、特になにもせず「サイズ」選択。
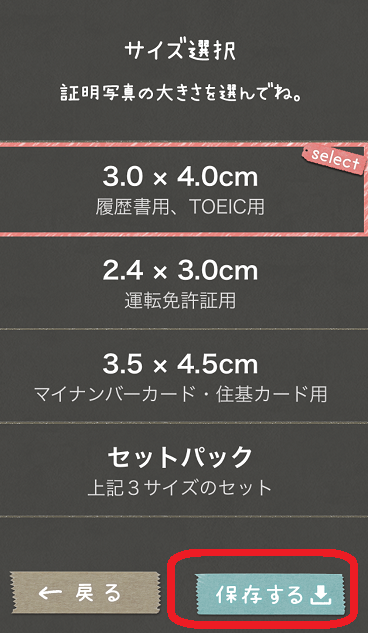
④サイズを選んで「保存する」
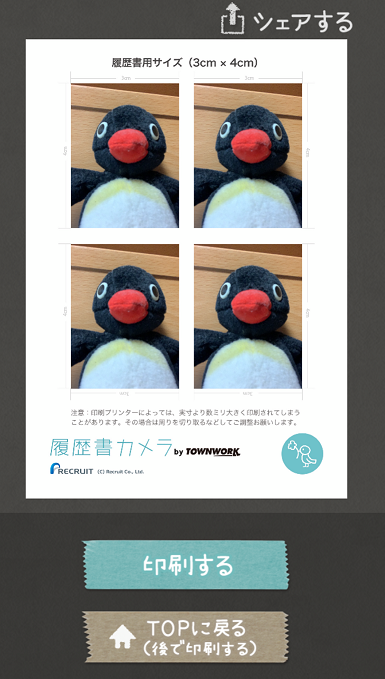
⑤最後は「TOPに戻る(後で印刷)」でいいと思います。
この時点でカメラロールにもこの写真が入っています。
これで印刷用の写真ファイル作成ができました
履歴書カメラで既に撮影済みの写真を使う場合
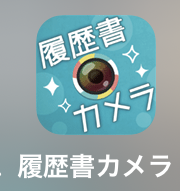
すでに撮影している写真がある場合の手順も案内します。
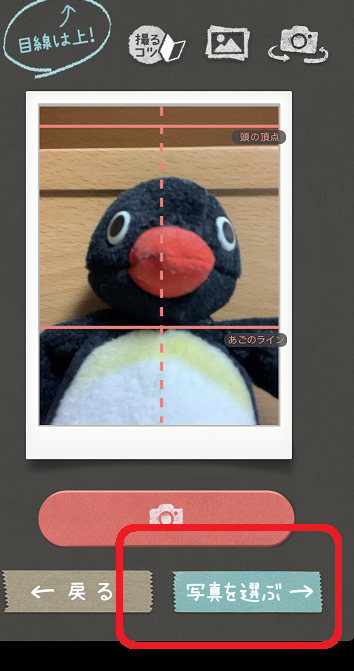
②ここで「写真を選ぶ」を選びます。その後スマホ内の写真一覧から選べばOK。
あとは上記③と同じです。以上
2.セブンイレブン公式アプリ「かんたんnetprint」で印刷の準備
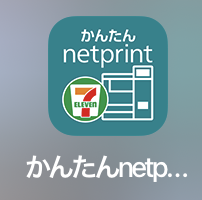
アプリの入手はAppStoreで「ネットプリント」などで検索したら上位で出てくると思います。
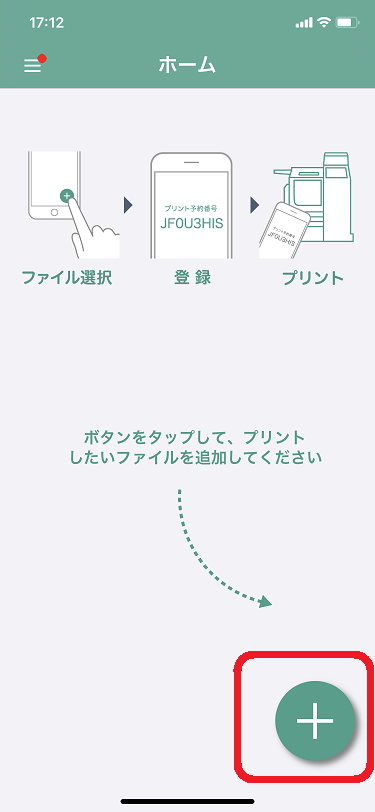
アプリを起動し、右下の+をクリック
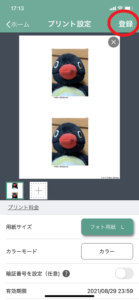
サイズやカラーなどの変更必要あれば変更し、右上の「登録」を押す
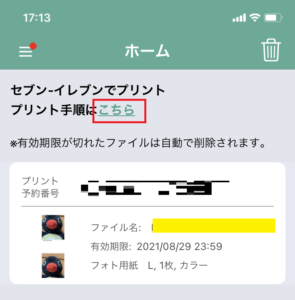
閉じると「プリント予約番号」の数字が表示されます。この番号を店頭の機械で入力する必要があります。
「手順はこちら」もタップして、店頭の手順も確認しておきましょう。
③セブンイレブン店頭で印刷
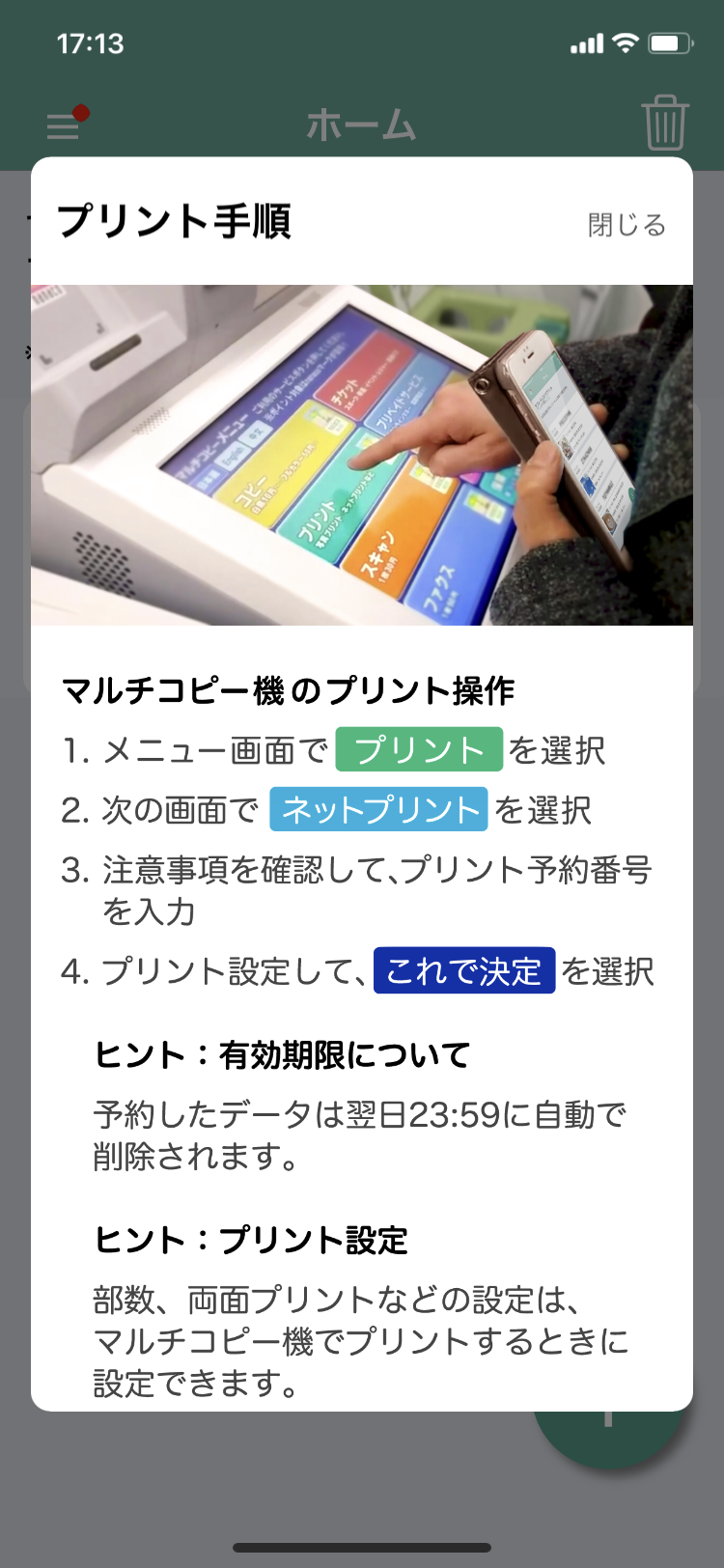
セブンイレブンアプリの「プリント手順」の記載通りにやれば問題ないと思います。
ボタン操作⇒予約番号を入力⇒お金40円入れる(またはnanacoカード)⇒印刷される
といった流れです。
これで無事印刷ができました!
初めてはドキドキしますが、コンビニの操作も特に難しくありません、一度やれば覚えられます。
40円なので失敗を恐れずチャレンジしてみましょう。
今回の記事は以上です。

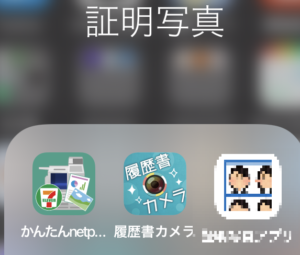
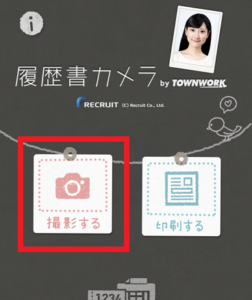
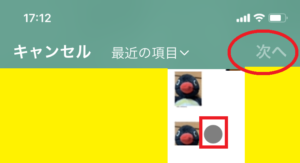
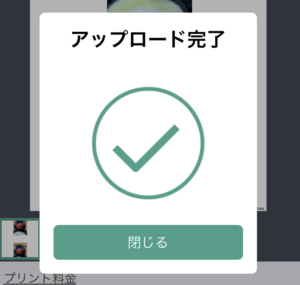

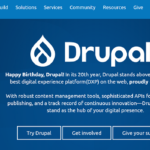
コメント
③ で証明写真として印刷する方法が記述されていない気がするのですが…