簡単に画像の切り抜き(トリミング)
こちらの方法は元画像が上書きされますので、
作業前にコピーして、コピーファイルの方で作業することをオススメします。
もしくは「切り抜き以外でトリミングする方法」の項を参照。
1.デスクトップやフォルダ内の画像をダブルクリックで開く。
プレビュー
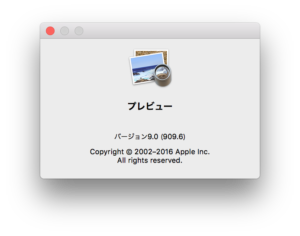
プレビューというソフト名だが、それなりに画像編集できるソフトです。
Windowsの標準の「ペイント」的なちょっとした編集に最適。機能的にはmspaint以上かも。
写真
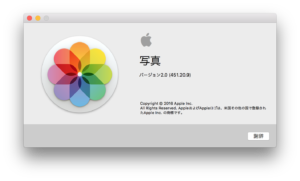
iCloudなどで写真を同期するとココに入ります。
こちらも画像編集はできますが、切り抜きはできませんので、
今回は未使用。
どっちが開いているかわからない場合は左上メニュー(りんごの隣)をみて確認してください。
2.切り抜きたい部分を範囲選択 → 右上のかばんアイコン → 切り取り をクリック
(画面イメージはブートキャンプでのWindows10の画像です)
右上のカバンアイコンをクリックすると、さらにツールバーが一段追加されます。
3.選択したい画像のみにトリミングされました!
ね、簡単でしょ。
続けてサイズ変更
1.「サイズを調整」のツールバーをクリック。(もしない場合は右上のカバンアイコンをクリックする)
ちょっとアイコンが薄い気もしますが、ちゃんとクリックできます。
2.サイズを入力します。下の方に変更前と変更後のサイズも出ます。
「ピクセル」で調整するほうがわかりやすいでしょう。
そのまま閉じれば、保存確認もなく反映されます。
「切り抜き」以外でトリミングする方法
こちらは元画像を加工せずに、トリミングを行いたいときに便利な方法です。
1.トリミングしたい部分を範囲選択し、「編集」から「コピー」します。(command+Cでも可)
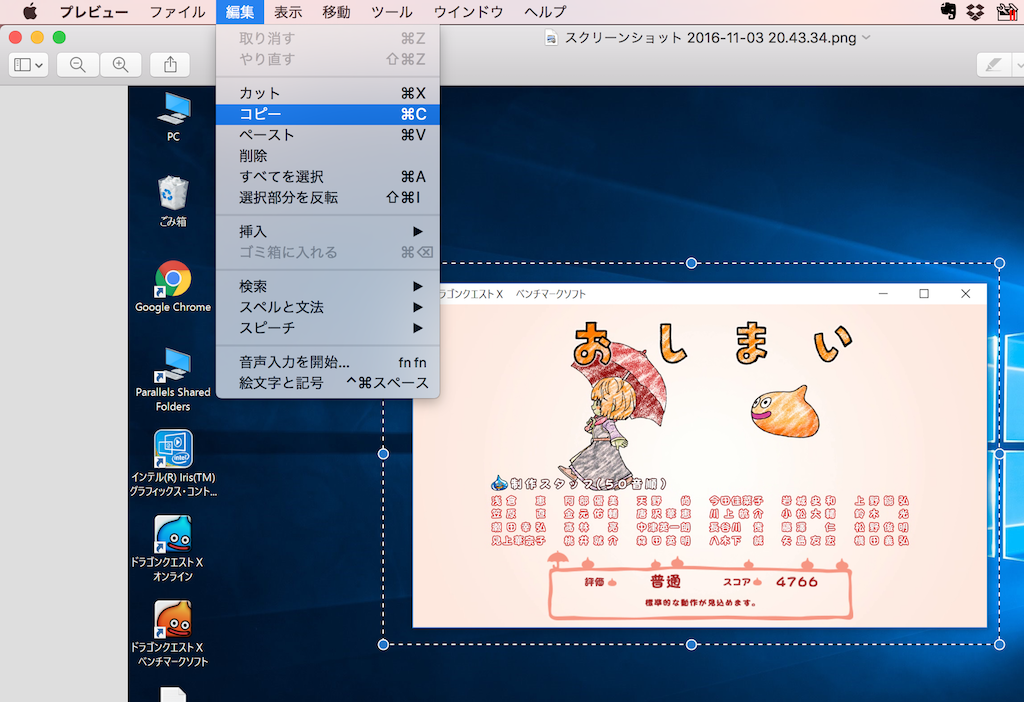
上と同じく、画面イメージはブートキャンプのWin10です。
Macの操作なのに、Winっぽい画面例はちょっとややこしいね…笑
2.「ファイル」メニューの「クリップボードから新規作成」を選びます。(command+Nでも可)
ショートカットキーでcommand+「C」押して「N」押すと楽ですね。
3.もとのファイルを残した状態で新たにトリミングした状態の新規ウィンドウが立ち上がります。忘れないうちに「ファイル」→「保存」をしておきましょう。
裏にある元の画像も必要なければ閉じておきましょう。
ちなみに、プレビューのウィンドウがいっぱい開きすぎて訳わからん状況になった場合は、メニューの「プレビュー」から終了すると一気に閉じれてスッキリします。
さいごに
今回ご紹介したトリミング、サイズ変更以外にも、図形や文字の挿入なども
簡単でキレイに行うことができます。
「プレビュー」というソフト名でいいのか?と思えるぐらい画像編集ソフトとしても優秀といえるでしょう。
今回の記事は以上となります!

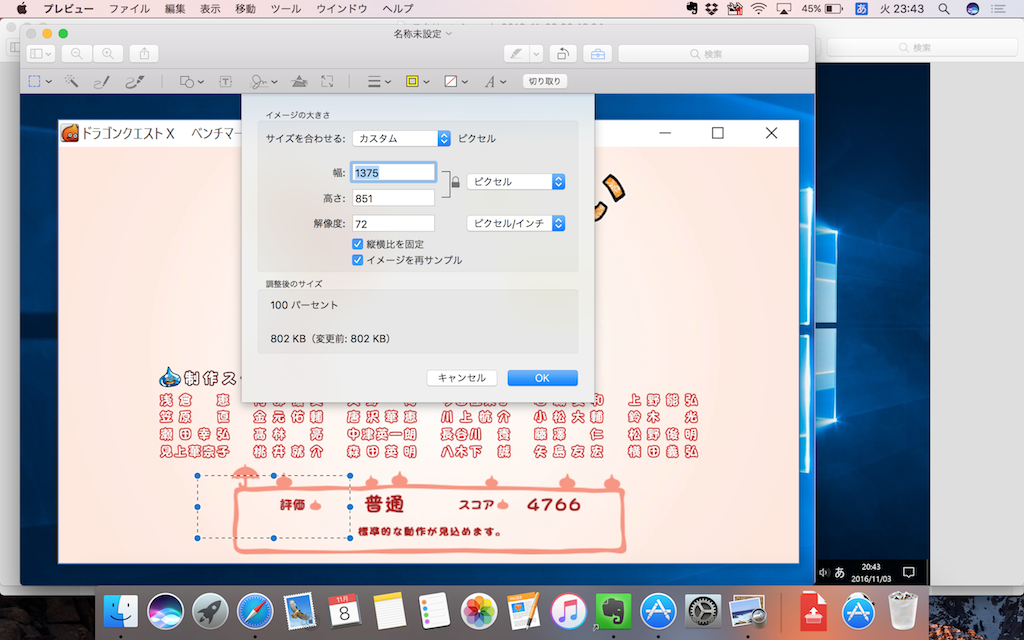
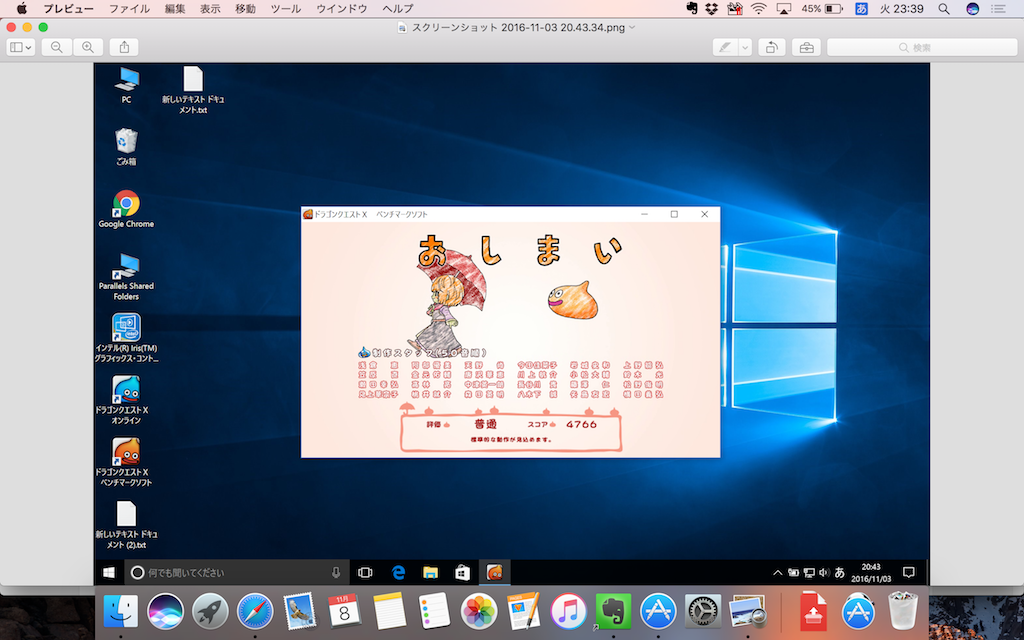
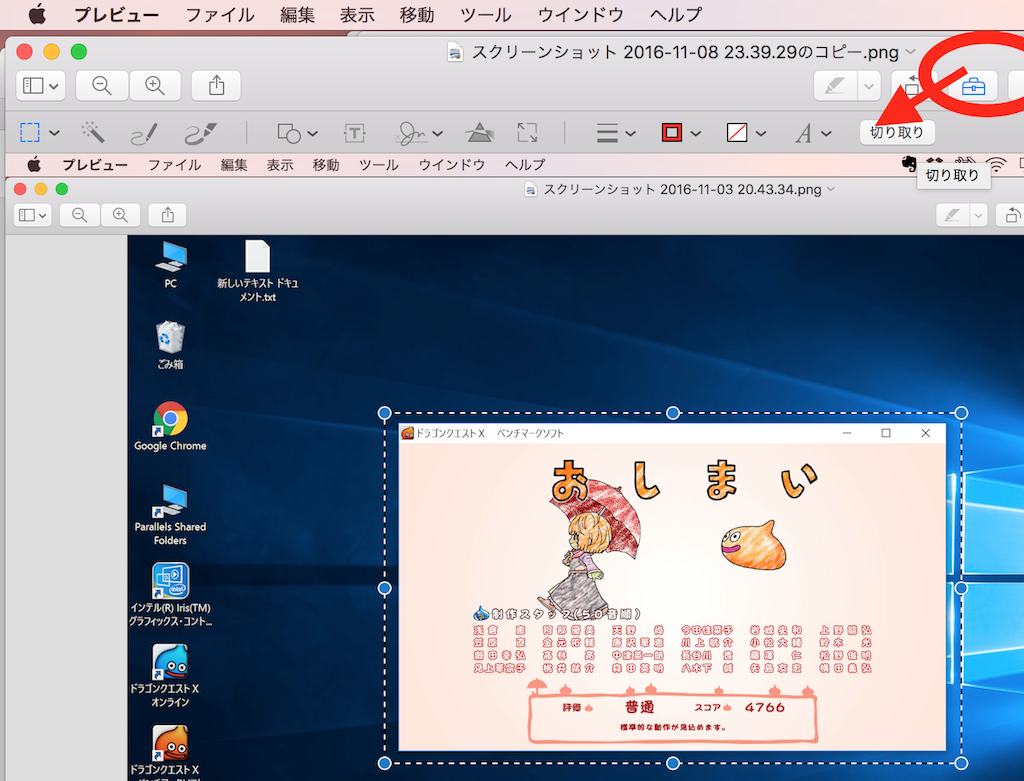
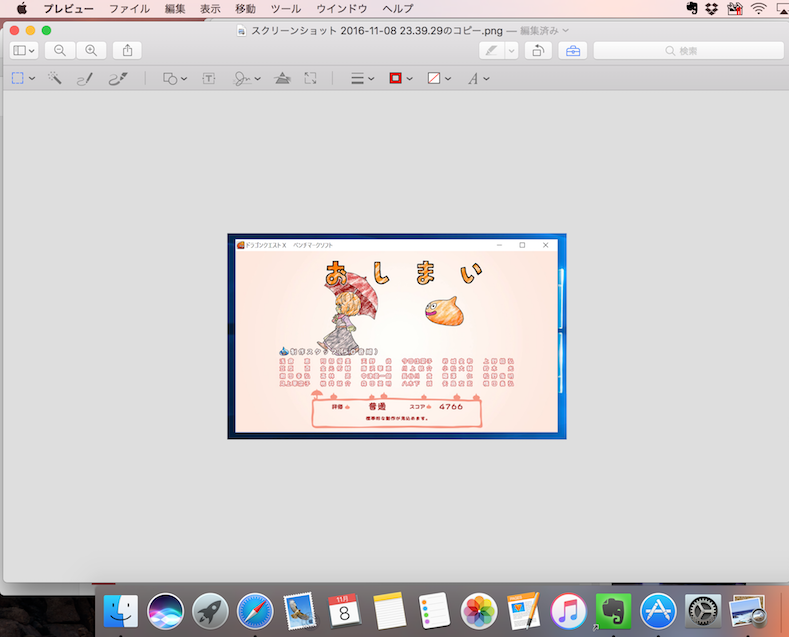
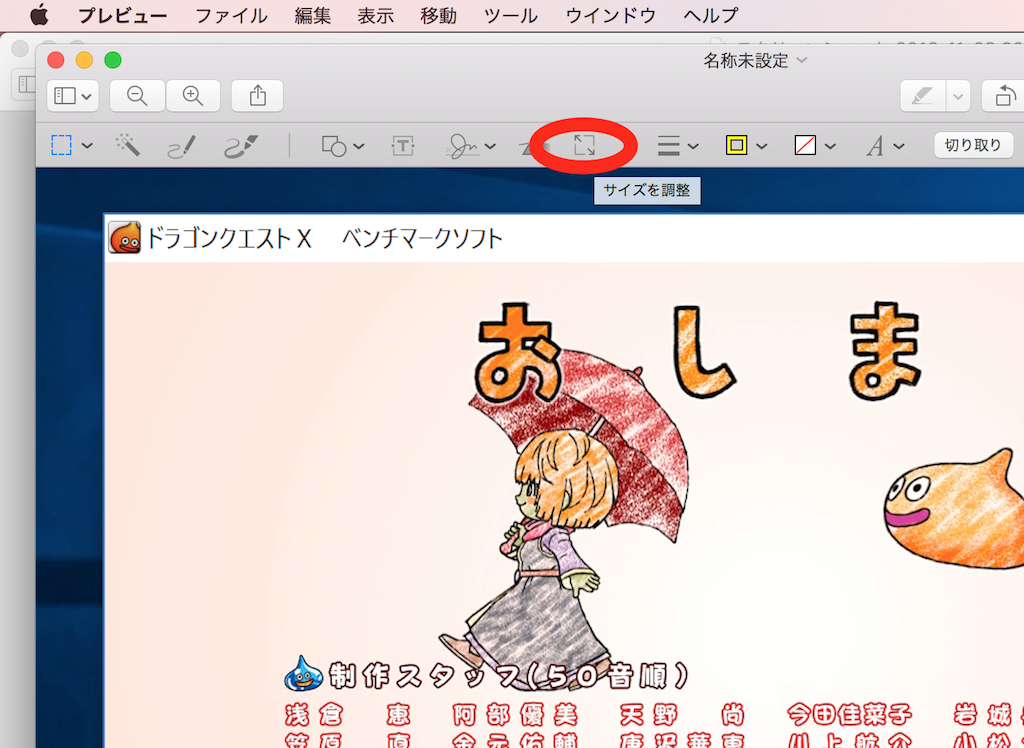
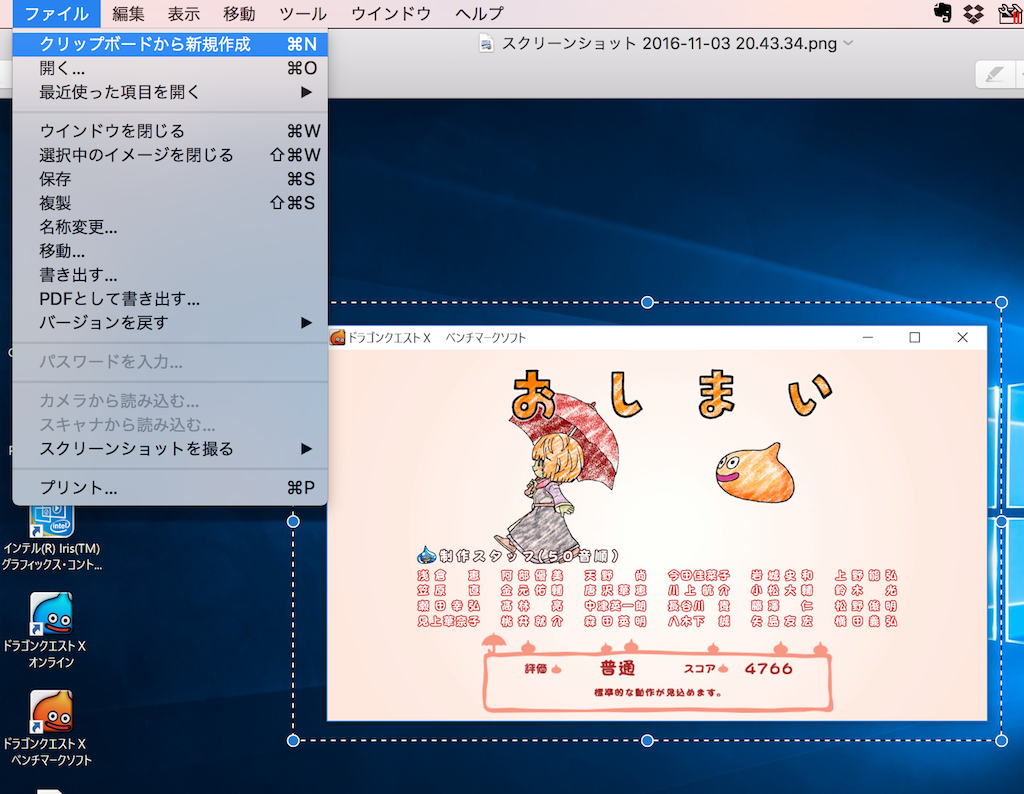
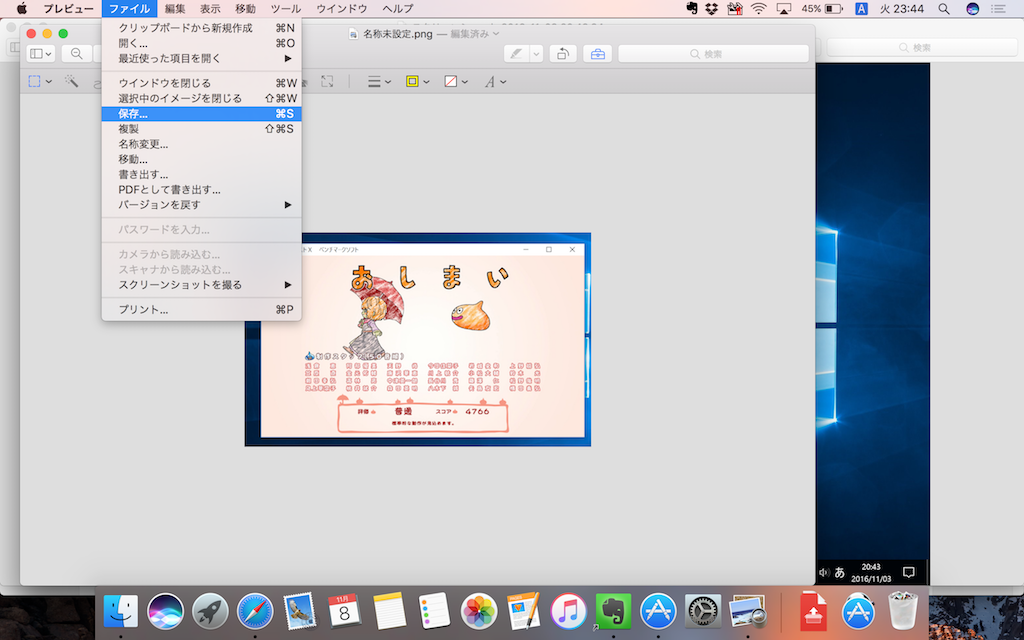


コメント