テレビ会議ができる「Google Meet」(最近Google Meetに正式名称変更)や「ハングアウト」。
ここ数日、昨今の社会情勢の影響により、各企業では大勢の人が集まる会議は、延期や中止、テレビ会議をメインとする動きや、会社自体の出社も控えてテレワークに関しても動きが強まっております。
今後テレワークや各拠点で集まるような会議はGoogleのハングアウトを使っての会議を使う機会がでてきそうなので、Meet(ハングアウト)で会議を行う方法や注意点をまとめていきます。
会議行うための主催側の準備(会議用URL作成)
Googleカレンダーへ予定を登録してGoogle MeetのURL作成の流れです。
Googleカレンダーの操作
まずカレンダーに予定登録します。
なぜカレンダー?と思いますが招待用の固定URLを作成するためです。
Googleカレンダーを開き、予定を作成します。
予定作成画面の「ビデオ会議を追加」をクリックし「ハングアウト」を選びます。
(企業用のGsuiteの場合はGoogle Meetが表示されます)
特にハングアウト参加者をゲストに追加する必要はありません。
(あくまでURL作成のためだけの予定作成です)
一通り入力したら保存を押します。
Meet(ハングアウト)の起動とURL取得
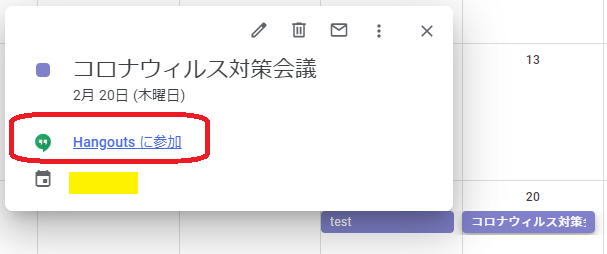
Googleカレンダー保存後にカレンダーの予定をクリックすると「Hangoutsに参加」(右クリックの場合は会議に参加)と表示されるのでクリックします。ハングアウトが起動します。
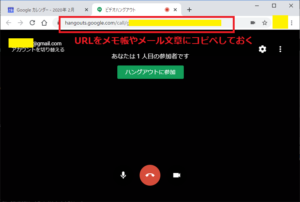
上記方法でカレンダーからハングアウトの画面が表示されます。
この時点で専用URLができました。
特になにも操作は行わずブラウザのURLをコピーし、
適当にメモ帳でもなんでもいいので、貼り付けして、URLを控えておきましょう。
メールやチャット等でURLを知らせる
参加対象者にはメールやチャットなどで、
上記で取得したハングアウト用を日時と合わせてURLを知らせましょう。
明日の会議は以下日程で行います。ご参加よろしくお願いします。
日時:2020/2/20 10時
URL:https://hangouts.google.com/call/xxxxxxxxxxxxx
会議時の主催側の操作について
Meet(ハングアウト)の起動
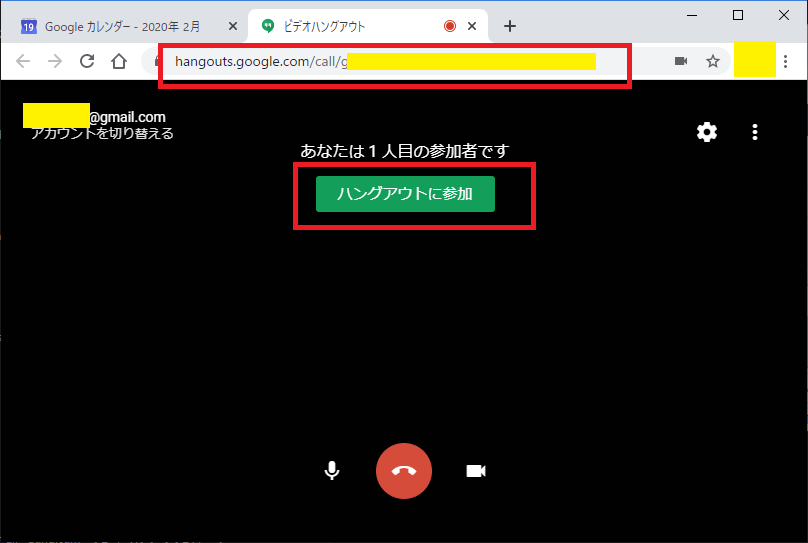
URLにアクセスしハングアウトを起動します。
カメラやマイクの権限確認がでた場合は許可しておきましょう。
最初の画面にでてくる「ハングアウトに参加」をクリックすると参加者となります。
ちなみにテレビ会議の主催者だからといって特別な権限があるわけではありません。
参加者同士でルールを決めて会議を進めていきましょう。
カメラとPC画面の切替
ハングアウトの場合・・・右上の![]() をクリックする。
をクリックする。
Meetの場合・・・右下の「固定表示する」をクリックする。
すると「あなたの画面」か「ウィンドウ」が選択できます。
「あなたの画面」は拡張ディスプレイ(デュアルディスプレイやプロジェクタ)を映すのがわかりやすかもしれません。
「ウィンドウ」はアプリケーションのみを映します。ノートPCモニタはせまいので、デスクトップごと表示するより「ウィンドウ」で資料のパワポやPDFの画面を映しながら説明するのが良いかもしれませんね。
参加者側の操作について
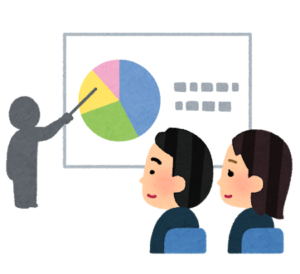
招待した参加者側の操作です。
ハングアウトの操作経験がない方のためにも以下手順も案内しておきましょう。
URLにアクセスしハングアウトを起動
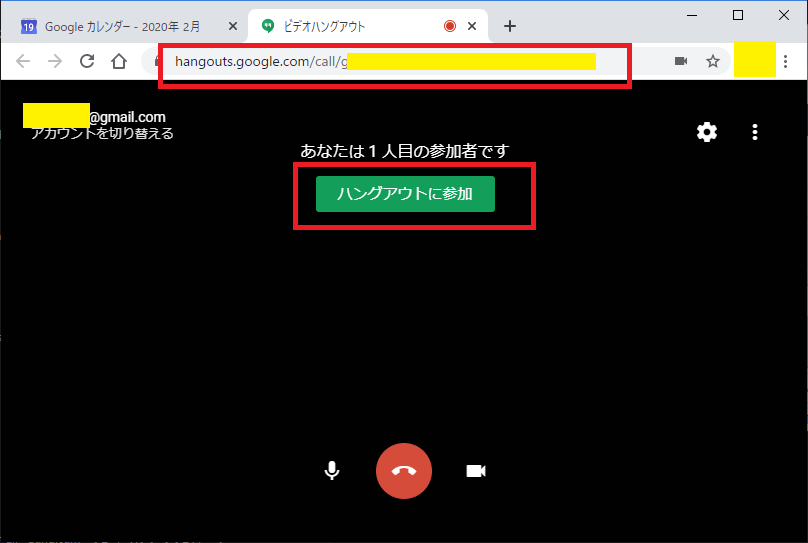
メール等で受信したハングアウトURL(https://hangouts.google.com/call/xxxxxxxxxxxxx)にアクセスする。できるだけChromeを使うのがいいでしょう。
初回起動時はカメラやマイクの権限許可の確認画面が数度でてきます。
支障がなければ許可を押して有効化しておきましょう。
会議主催者の画面を表示
参加者がぞろぞろ画面に表示されていきます。
主催者の名前の画像部分をクリックし、大きい画面で表示させておきましょう。
音声は参加時、通常はオフにする。
参加直後に「よろしくお願いしますー」など挨拶したら、すぐに下の方にあるマイクマークを押して、マイク音声はオフにしましょう。マナーでもあり、雑音やハウリング対策でもあります。
質問コーナー等で発言する時だけ、オンにするのが良いでしょう。
Google Meet その他Q/A
GoogleMeetは一般アカウントのgmail.comでも参加できますか?
GoogleMeetは主催者はG Suiteである必要があるが、招待される参加者は一般アカウントのgmail.comでもそのまま参加可能です。
Web会議の録画機能はありますか?
録画機能もありますが、G Suiteの管理者の操作で管理コンソールでハングアウトの録画設定を有効にしている必要があるようです。(デフォルトは無効)
Zoomみたいにバーチャル背景はありますか?
2020年4月時点では実装はされていないようです。
Microsoft Teamsがバーチャル背景を実装するというニュースがつい先日ありました。Googleも対応してほしいものですね。




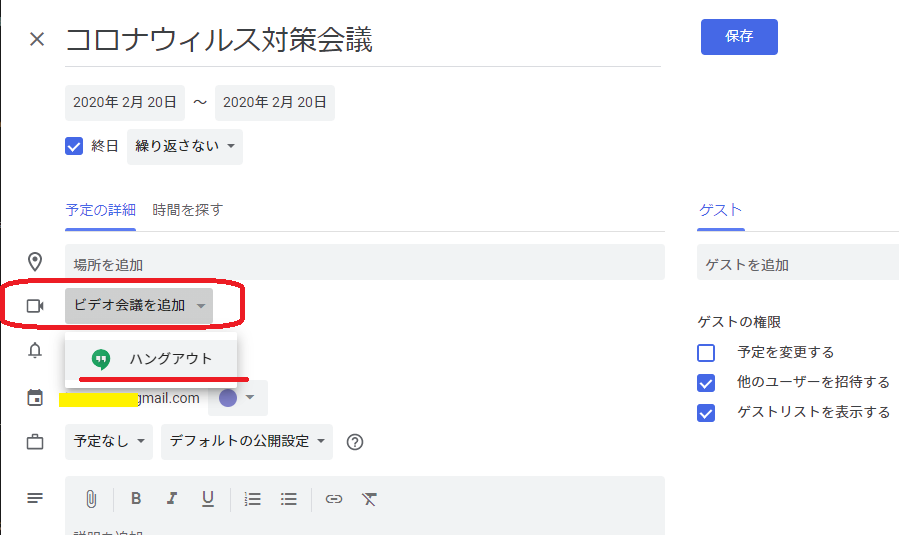


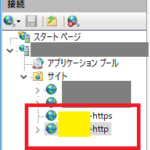

コメント
「GoogleMeetは主催者はG Suiteである必要がある」とありますが、無料でできるようになったのでは?