
Web会議システムでもっともメジャーなアプリ
「Zoom」について登録からインストール方法を紹介します。
Zoomの登録とアプリのインストール流れ
Zoom公式サイトへ

Bring teams together with video conferencing
Modern video calls with live messaging and content sharing f...

メールアドレスを入力し、「サインアップは無料です」をクリックする
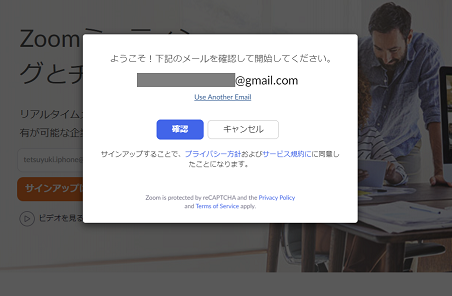
「確認」を押します
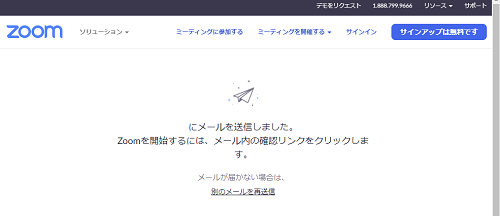
メール送信完了と表示。メールが届いているかを確認します。

Gmailの場合はこのように表示。「アクティブなアカウント」をクリックします。
テキストメールの表示の場合は下記URLをブラウザに貼り付けます。
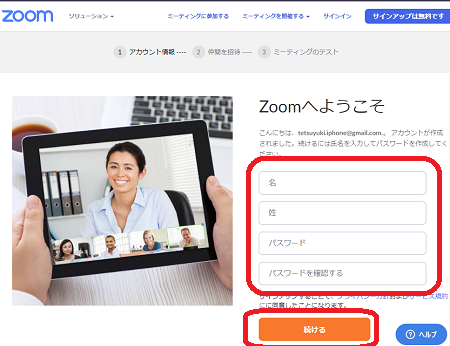
名前やパスワードを入力して「続ける」を押し進んで行きます。

テストミーティングを開始してみます。
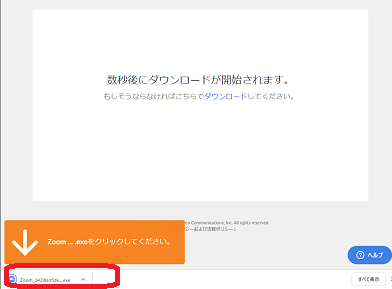
ダウンロードされるので、アプリをインストールします。特にインストールウィザードのようなものはでません。
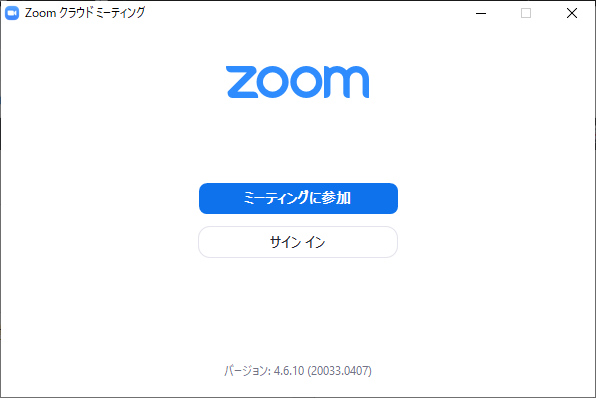
サインイン画面が表示します(表示しない場合は、スタートメニュー⇒Zoom⇒Smart Zoomの順で起動します)サインインをしていない場合は、まずサインインしましょう。
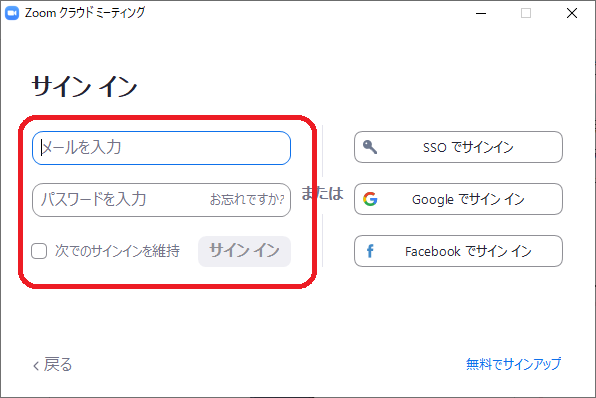
メールとパスワードを入力してサインインします。

成功するとこのようにトップ画面がでます。

それと同時にデスクトップにZoomアイコンができます。
インストールもこの時点で完了しています。
簡単な使い方の解説は次の記事へ。

ZoomでWeb会議をする手順や操作流れ(主催者側・参加者側)
zoomでテレビ会議する方法の流れを解説していきます。前提条件もしインストールが終わっていない場合は、まず以下記事を実行...


コメント