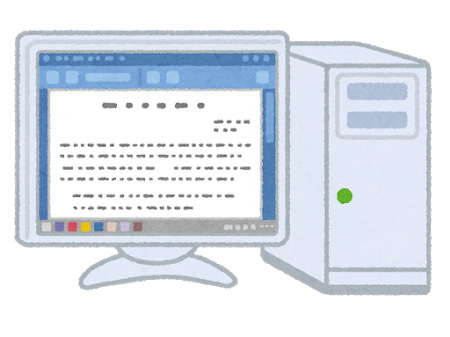
エックスサーバーで追加で独自ドメインを取得した時の流れ。
たまにしかやらない作業なので覚え書きにメモ残していきます。
エックスサーバーで独自ドメインを追加登録する
まずはXSERVERアカウントでログインしましょう。
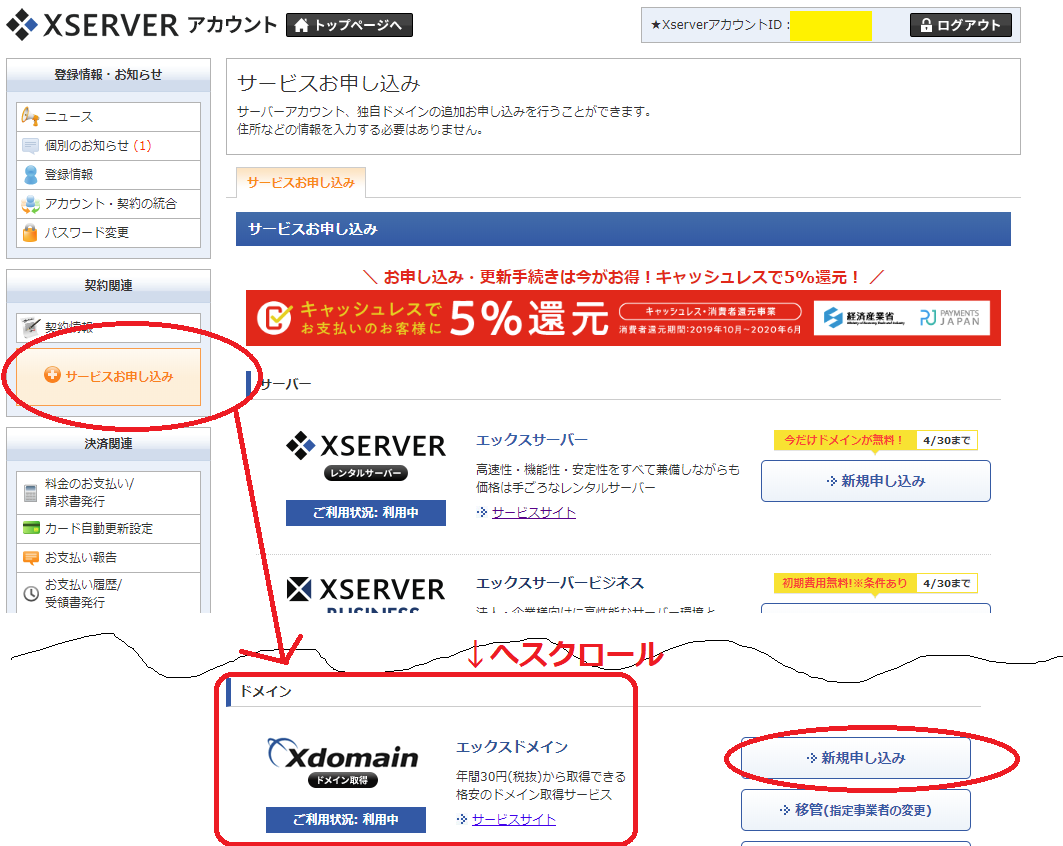
左サイドの「サービスの申し込み」をクリック
⇒少し下へスクロール→Xdomain の「新規申し込み」をクリック
※もし最近エックスサーバーに契約して無料の独自ログインを未使用の場合は、まずは左サイドの「キャンペーンドメイン」をクリックし、そっちを活用しましょう。
取得したいと考えているドメインを入力し、ドメイン名チェックで確認しまします。
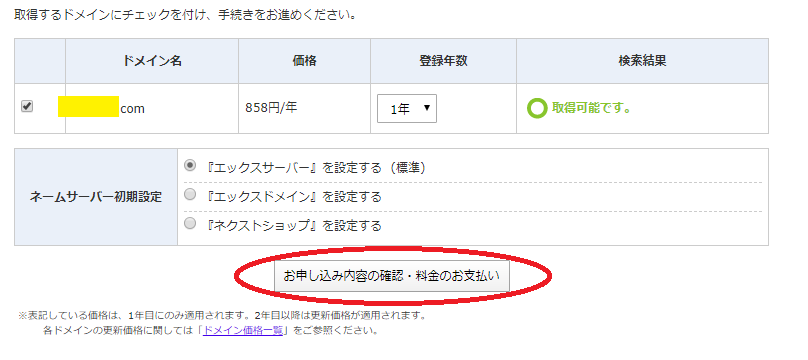
「取得可能です」となっていれば画面を進めることができます。内容をよく確認し、「お申込内容の確認・料金のお支払い」をクリックします。
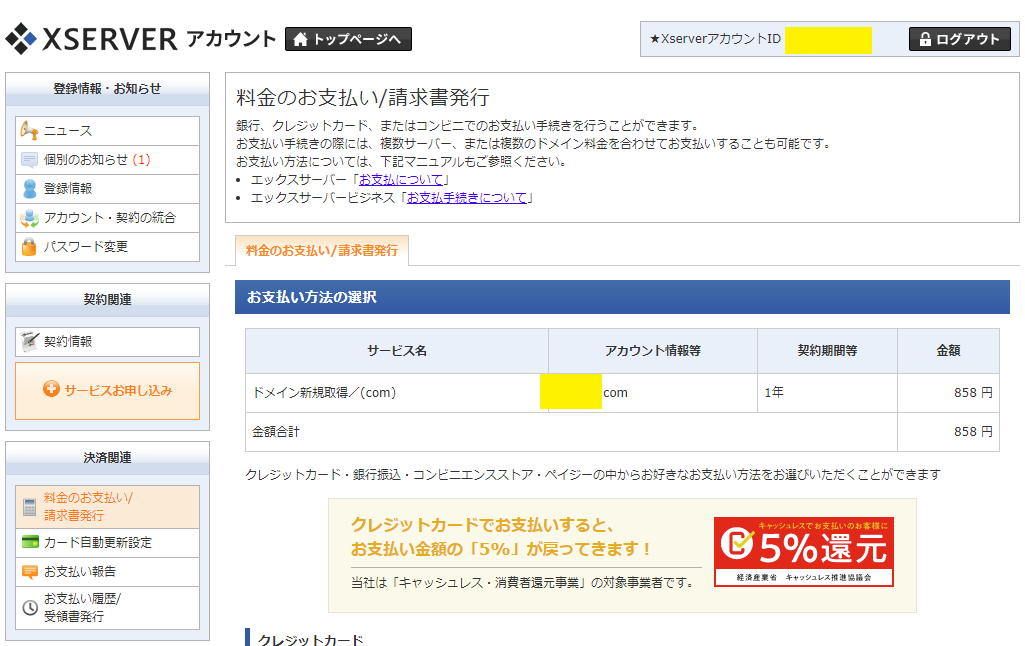
支払い画面がでるので支払い方法選択して、画面にそって進めます。
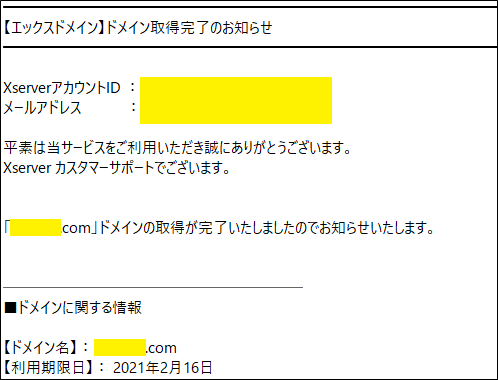
登録後すぐにメールが届きます。
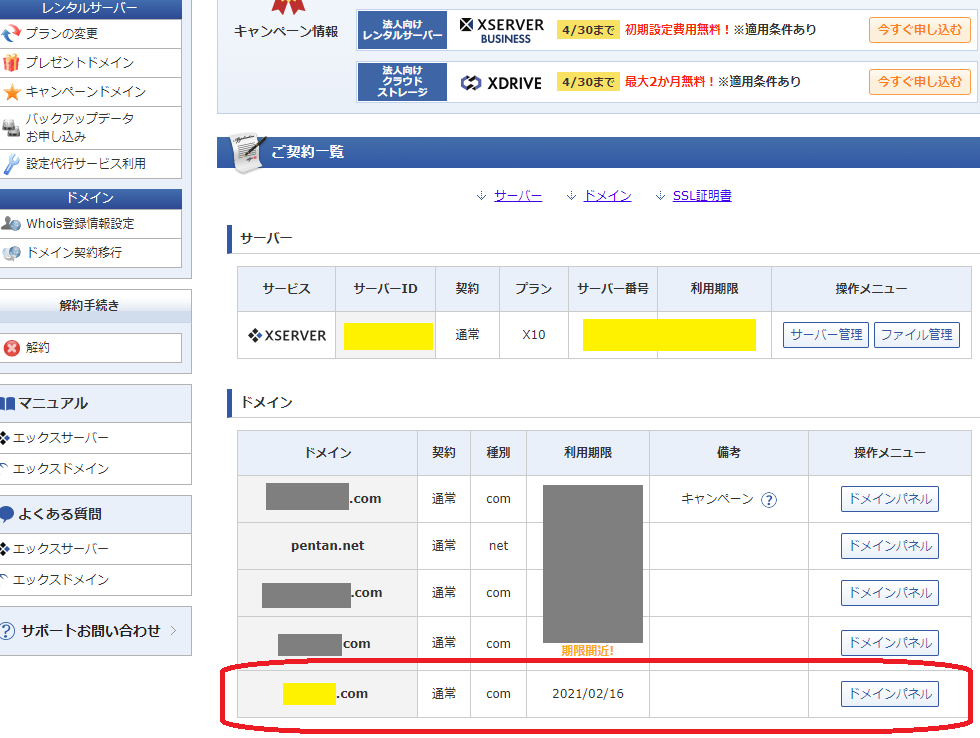
追加したドメインが画面に表示されました。
登録は以上です。ドメインパネルでネームサーバーの設定も行えますが、エックスサーバーで利用する場合は、自動で入力されている情報で問題ないので、そのままでOKです。
では続いてエックスサーバーのサーバーパネルのドメイン設定へまいりましょう。
サーバーパネルでドメイン設定
ドメイン登録だけではサーバーパネルでドメインが表示されません。
まずサーバーパネル操作でドメイン追加作業を最初に設定が必要です。
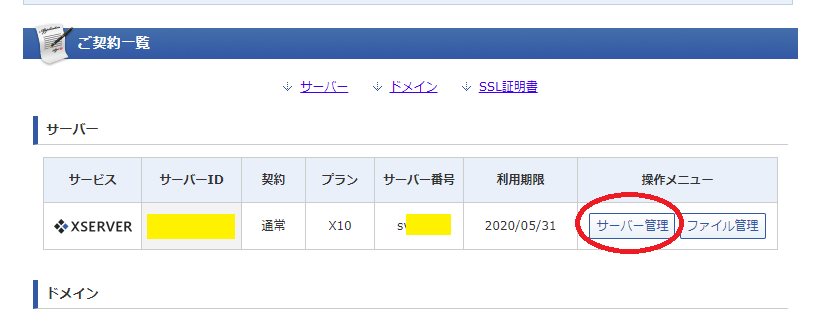
Xserverアカウントの画面の「ご契約一覧」の「サーバー管理」をクリックします
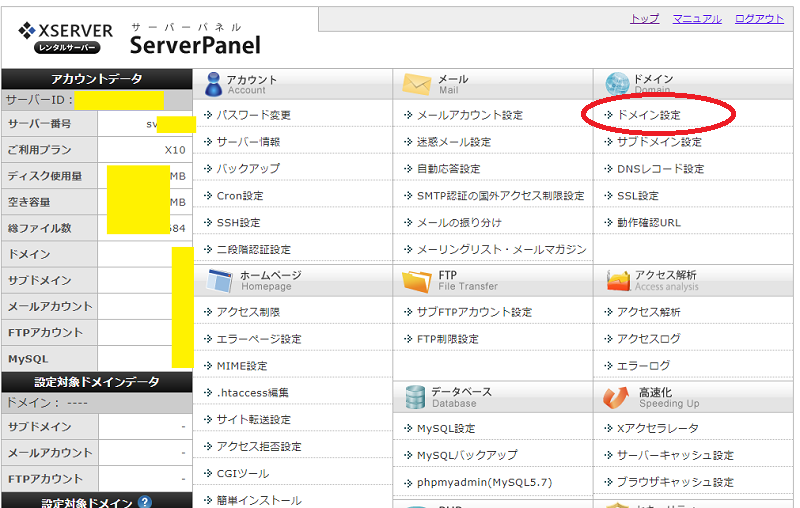
右上の「ドメイン設定」をクリックします。
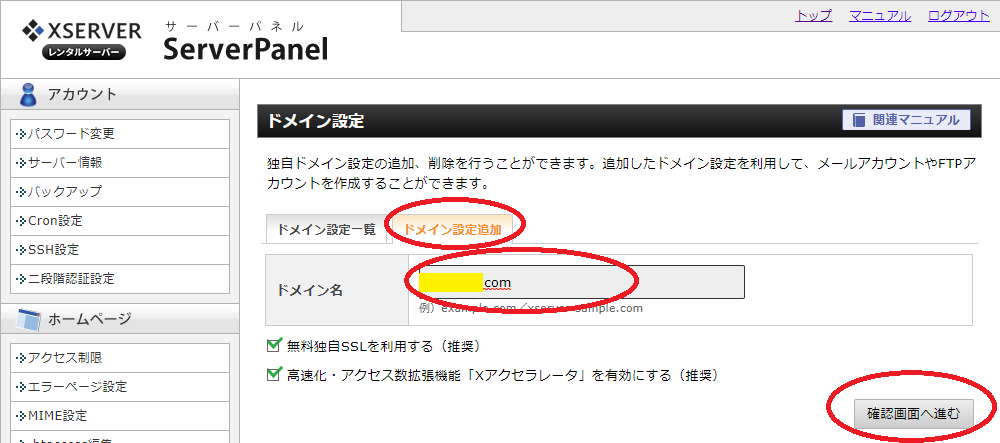
ドメイン設定追加のタブ辺りをクリック⇒ドメイン名を入力します。 .comも忘れずに。
高速化・アクセス数拡張機能「Xアクセラレータ」を有効にする・・・エックスサーバーの独自機能で高速化します。
どちらもチェックは入れておきましょう。
その後「確認画面へ進む」をクリックします。
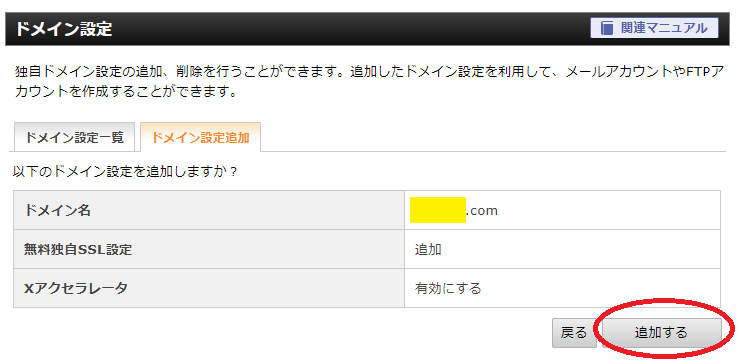
確認画面が表示されます。「追加する」をクリックします。
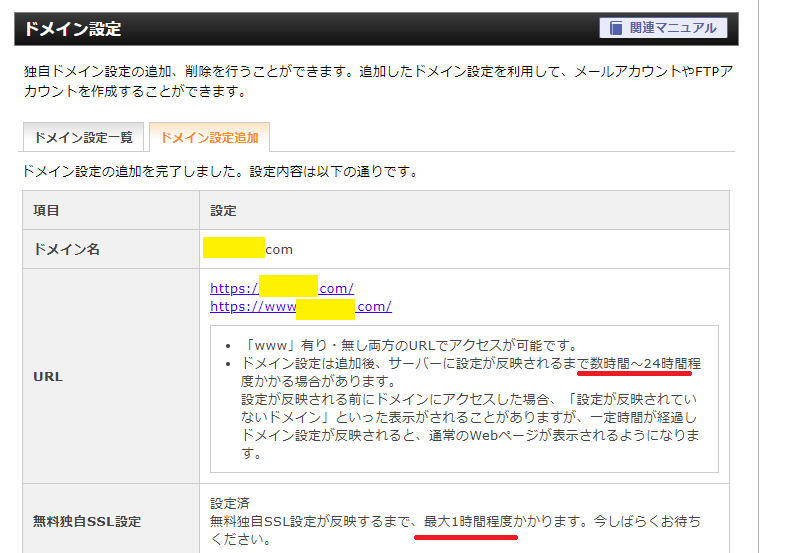
完了画面が表示されます。URLが適用されることとSSLが反映するのを待ちましょう。
私の経験上、実際は1時間ほどで、URLは有効になります。
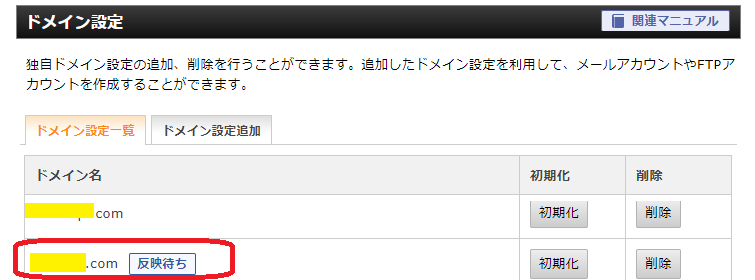
ドメイン設定をもう一度クリックすると「反映待ち」と表示されています。
これが反映待ちの表示が消えれば完了です。
以上、設定はここまでです。
反映しているかの確認画面について
「ドメイン反映は1時間もかからないっしょ?」とせっかちな方も多いと思います。(まぁ私ですが)
以下のように反映しているか確認していきます。
ブラウザでURL入力しアクセスしてみます。
以下のように表示
反映待ち画面
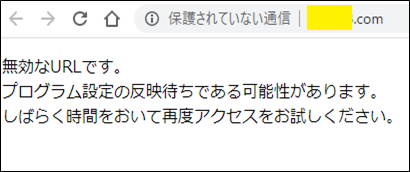
反映待ち中は、URLを入力すると、上記のような画面になります。
アップロードされていません画面
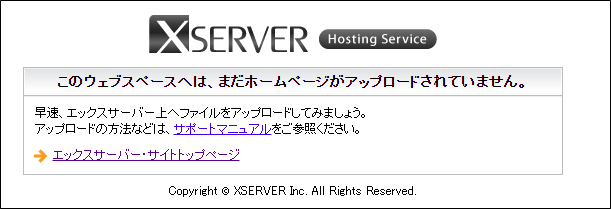
数十分~数時間後、こっちの画面になります。
この画面であれば有効が近い合図になります。実際はドメイン設定の「反映待ち」表示が消えている状態を確認するのが良いでしょう。
FTPでアップロード
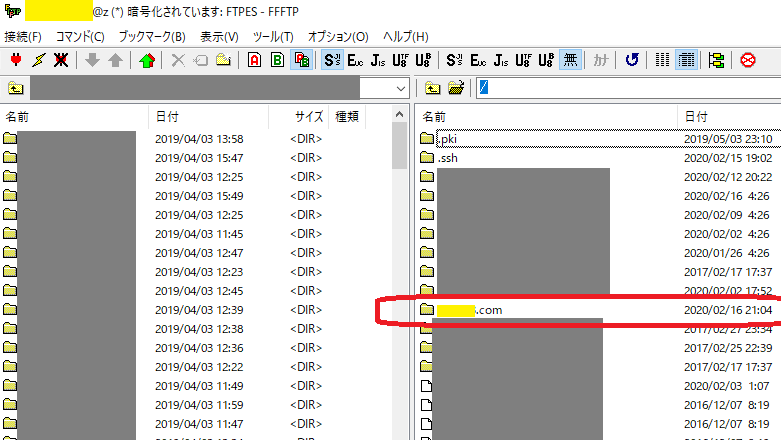
FFFTPに接続してみると、新規ドメインのフォルダが追加されていることが確認できます。
新規ドメイン.comの中のpublic_html内にテストのindex.htmlファイルをアップして動作確認してみました。
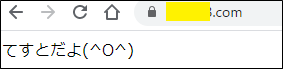
アップロードしたテストhtmlが画面が表示していれば成功です。

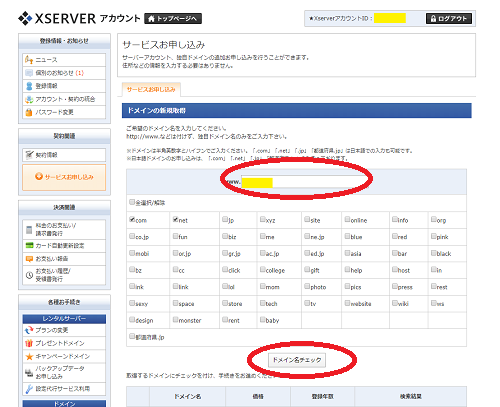
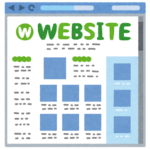

コメント