使い始めたばかりの「さくらのVPS」にWindwsサーバーの環境の準備を整えていきます。
なんといってもデータベースを導入したいところです。マイクロソフトのデータベースといえば「SQL Server」。expressの方は無料なので、今回はSQLServerのインストールについてになります。
サーバー上に以下2点のソフトを入れていきます。
①SQL Server Express・・・SQL本体です。Expressは無料。個人で使う分にはこれで十分です。
②SQLServer Management Studio・・・通称「SSMS」。SQL上にテーブル作成や閲覧ができる管理ツール。
以下①②インストールなどの流れをメモしていきます。
①SQL Server Express をインストールする
マイクロソフトからダウンロードなどして、インストーラーを準備
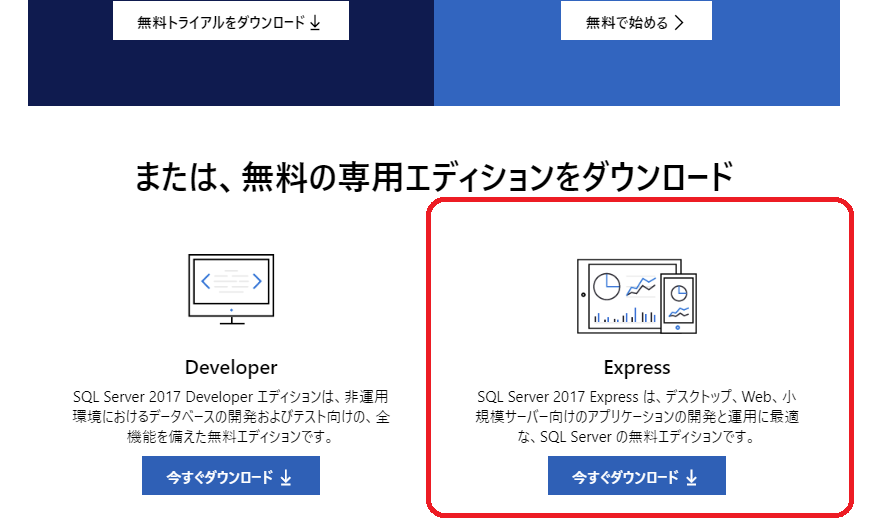
「sql server express ダウンロード」等で検索して、Microsoftからダウンロードします。
2020年1月時点では、「2017」が最新のようです。
VPSの場合はコンパネからでも
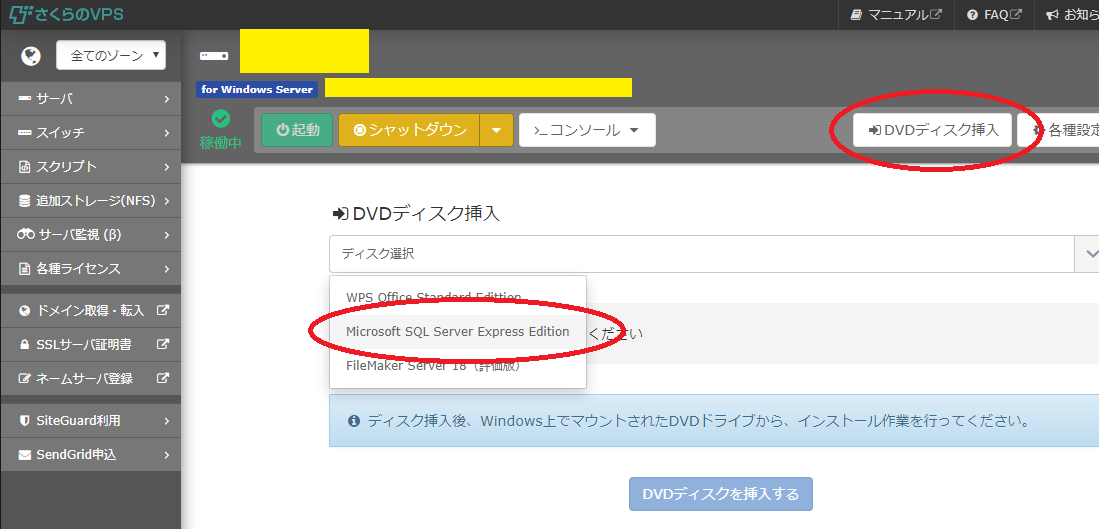
VPSのサービスによるかもしれませんが、
コンパネでダウンロードしなくてもインストールのイメージディスクが用意されています。
そっちからインストールした方が楽ちんですね。
インストールの流れ
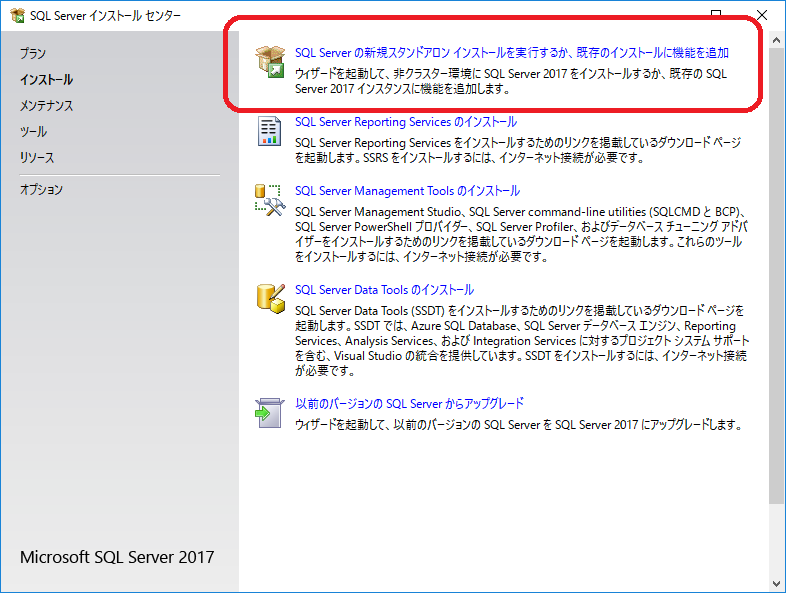
一番上の「SQL Server のスタンドアロン インストールを実行するか、既存のインストールに機能を追加」を選びます。
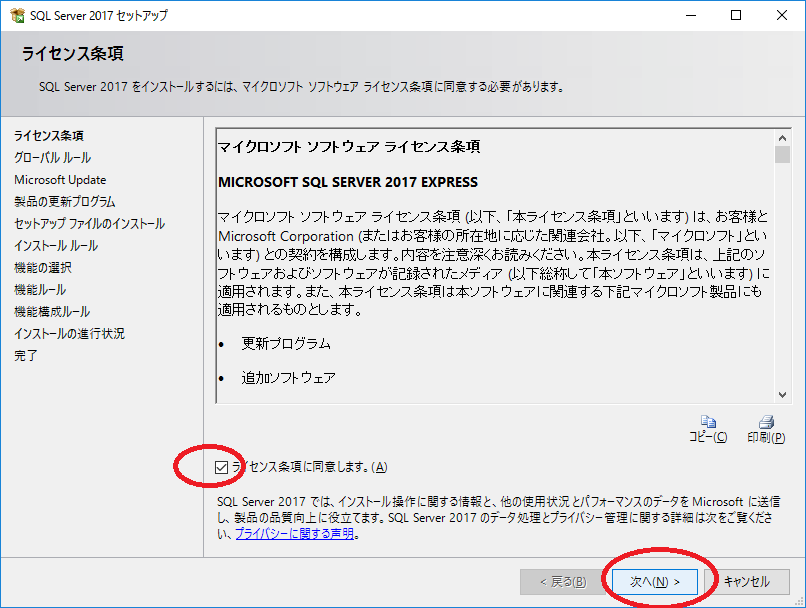
「同意」にチェックして「次へ」を選びます。
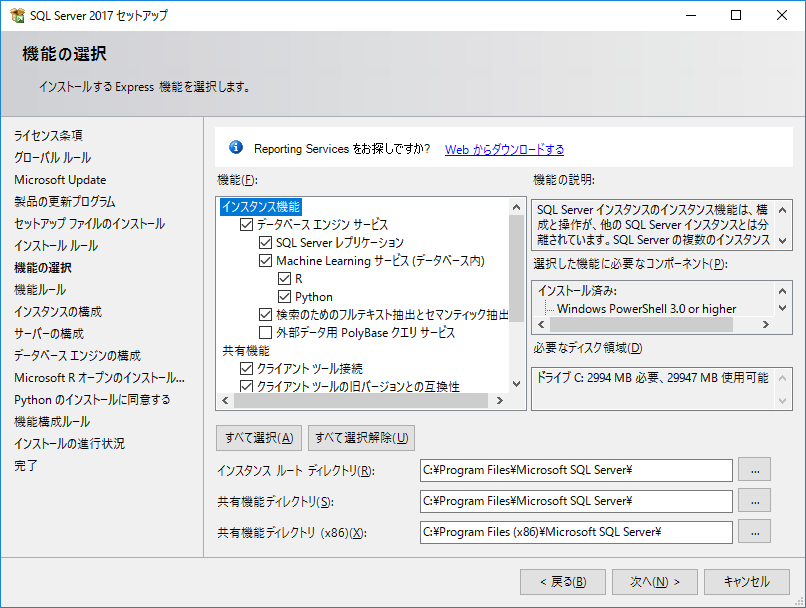
デフォルトのまま「次へ」「次へ」と進んで行きます。
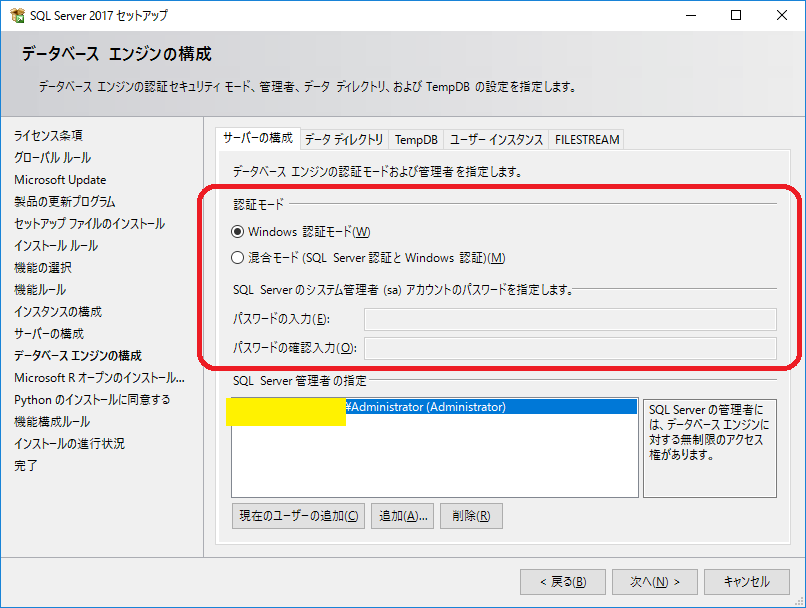
「データベースエンジンの構成」の項目で「認証モード」の選択画面ができます。
はじめてSQLをインストールする場合に、なんのこっちゃ?と思われる場合はデフォのままでいと思います。
サーバーとは別のPC端末等で管理用にSSMSでSQLをリモートしたり、AccessやExcelをODBC接続などで呼び出したりする場合は、混合モード(SQL Server認証とWindows認証)を選びます。ここは後でも変更できます。
今回はデフォルトのWindows認証のままで進めます。
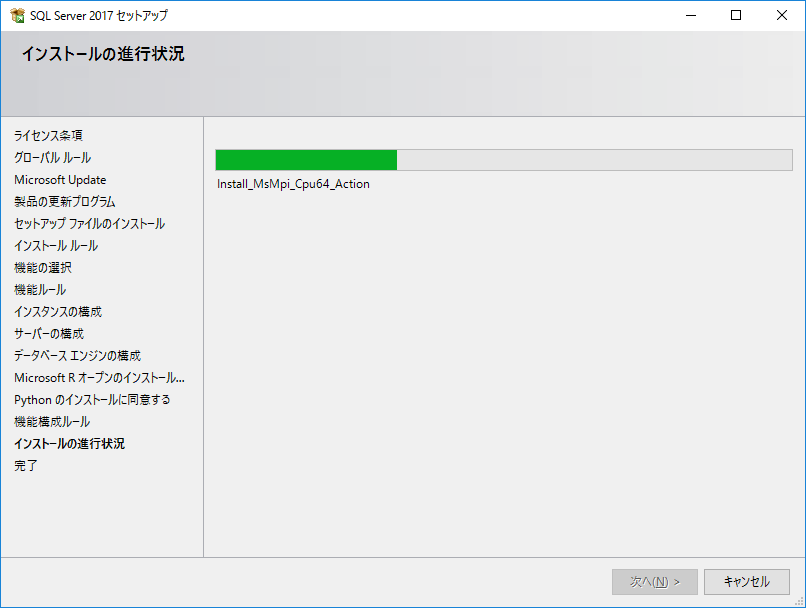 その後もデフォルトのまま「次へ」、「承諾」などを選んで進めていくと、インストールが始まります。
その後もデフォルトのまま「次へ」、「承諾」などを選んで進めていくと、インストールが始まります。
この画面のインストール時間はサーバスペックによると思いますが、さくらのVPS 1Gコースで約10分ほどかかったと思います。
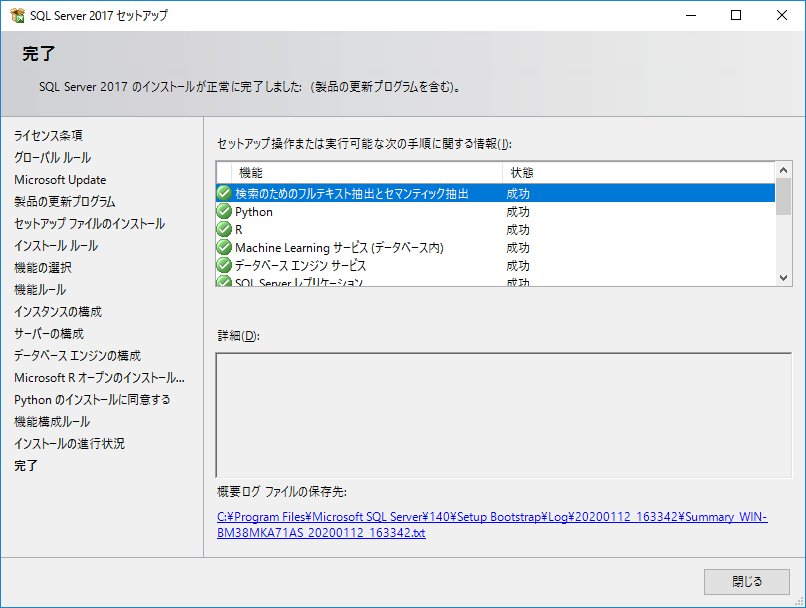
完了しましたので、「閉じる」ボタンを押します。
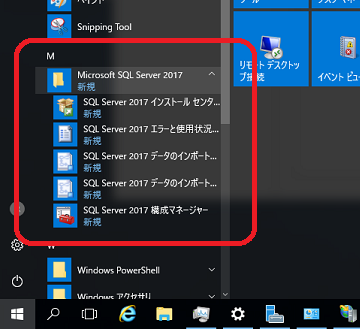
インストールができたことが確認できました。
ただこれだけでは、テーブル作成の操作などは行えません。
以下のSQL管理用の「SSMS」も別途インストールしましょう。
②SQLServer Management Studio(SSMS)をインストール

https://docs.microsoft.com/ja-jp/sql/ssms/download-sql-server-management-studio-ssms
上記URL、もしくはssms等でググってマイクロソフトのサイトへアクセスし、SSMSをダウンロードする。
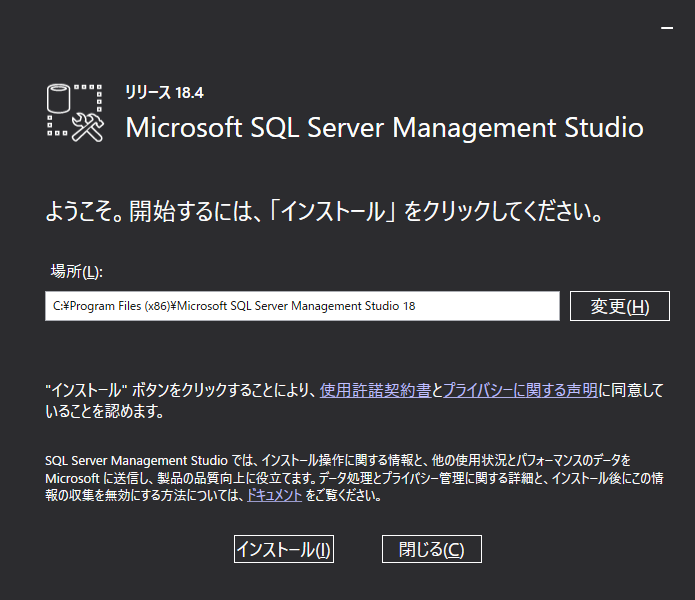
DLしたプログラムを実行してインストラーを起動。「インストール」をクリックする。
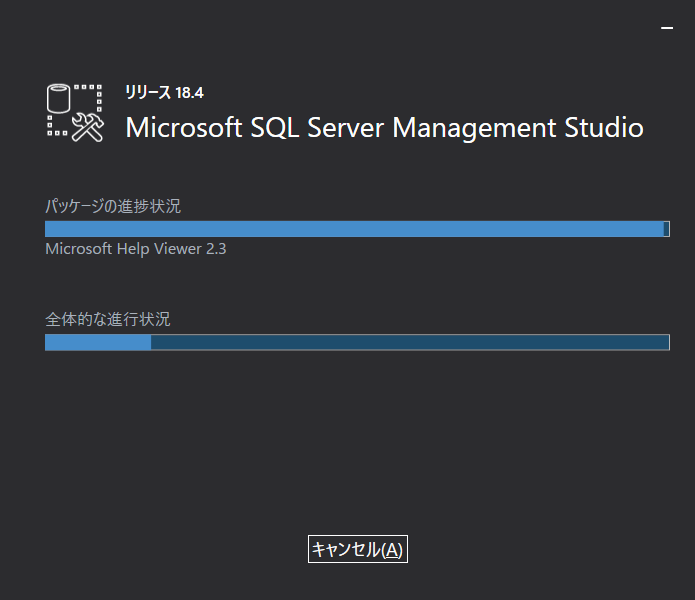
特に選ぶ項目もなくインストールが始まります。かなり長いです。
10~20分ほどはかかるかな?
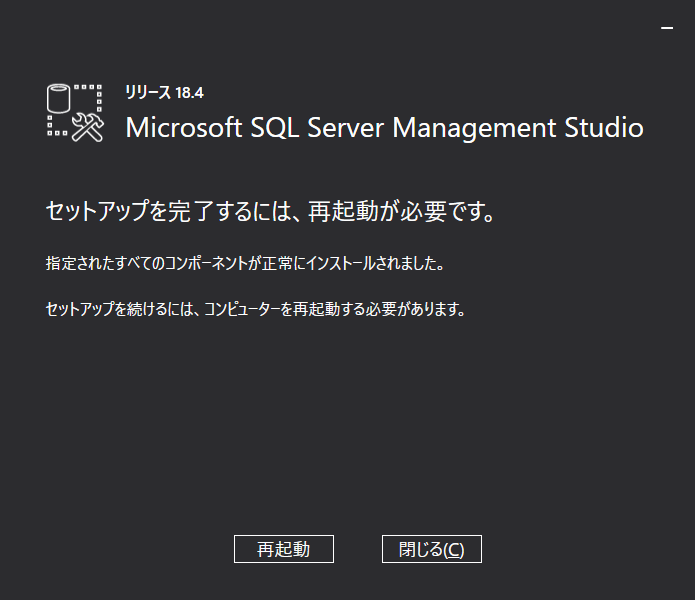
完了しました。再起動も求められます。問題なければそのまま「再起動」を選択します。

SSMSがインストールされました。
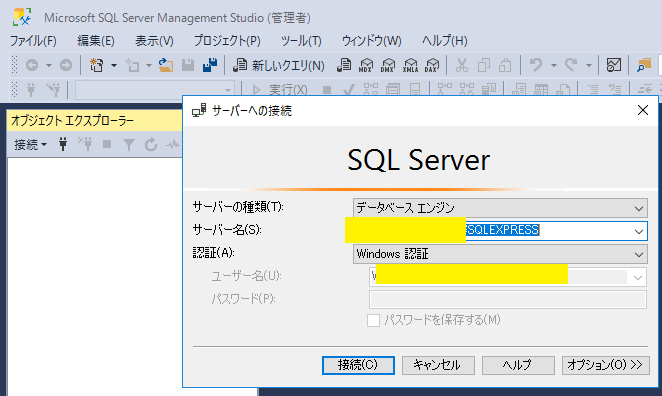
起動もしてみました。Windows認証であれば、そのまま「接続」を押せばログインできます。

無事にログインできました。
さいごに
ここから先はデータベース⇒テーブルなどを作っていく流れになっていきますね。
ちなみにうちの場合は、さくらのVPSの1Gの月1000円のプランなので、WindowsServer上でSSMSを起動してデータベース操作はかなり重いです。
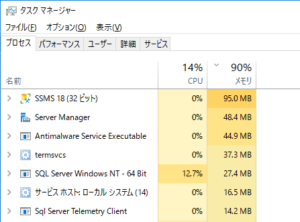
常にメモリが90%前後に…
なのでWindows認証ではなく混合モードにしてID・PWを設定し、
普段使っているWindows10PCにもSSMSをインストールして、リモートログインして操作をする方が快適です。

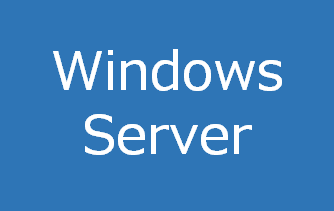
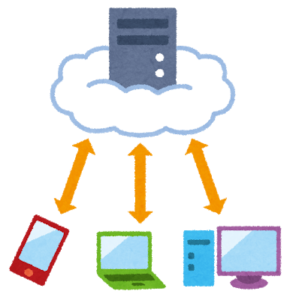


コメント
参考にさせていただいております。
実際にクライアントPCからマネージメントスタジオなどでSQLServerに接続することは可能でしょうか。それができればクライアントアプリケーションが作成できるようにおもい、利用価値が増えると思います。