今回はWindows ServerのIISの環境で
PHPをインストールする手順をメモ残します。
PHP7.4のダウンロードとインストール手順
PHP公式サイト(英語) にアクセスする。(もしくは「php ダウンロード」等でググる。)
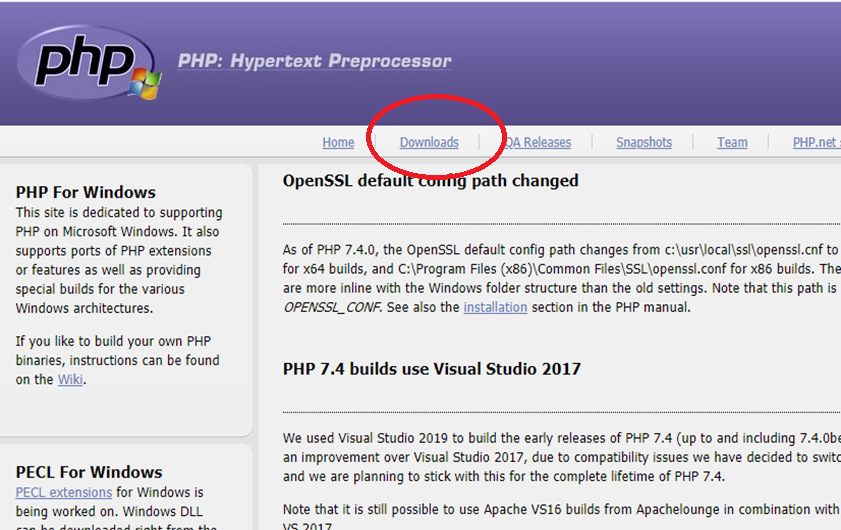
サイトの上部の Downloads をクリックします。
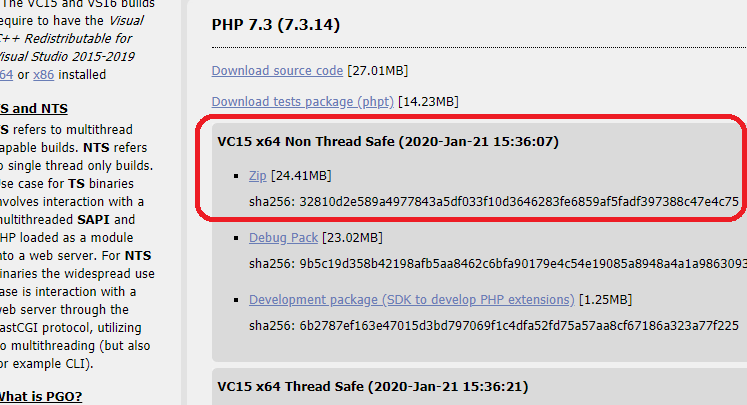
バージョンは最新のPHP7.4ではなく、PHP7.3の方をダウンロードします。現時点は7.4を推奨します。(また最新8.0以降はマイクロソフトがWindowsではサポートしないと明言している模様)「MS SQL Server」との接続を行う場合は、現時点(2021/2)で対応しているか必ず確認しましょう。対応表はこちら)
「X64 Non Thread Safe」の方のZIPを選び、ダウンロードします。
Thread Safe・・・Apache向け
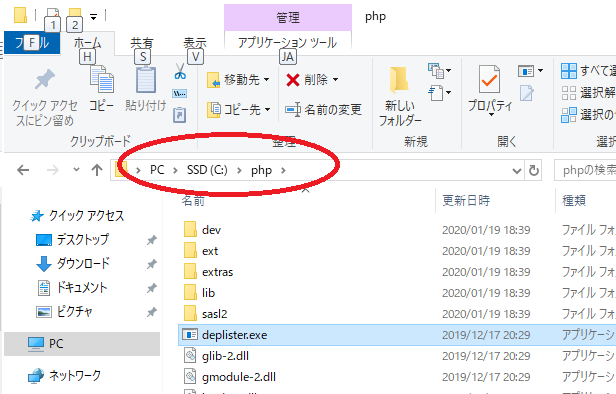
ZIPを解凍します。
インストーラーはありません。
解凍したフォルダをCドライブに配置します。フォルダ名もシンプルに「php」に名称変更しておきます。
さらに「php」フォルダ内の「php.ini-development」というファイルを「php.ini」にリネーム(コピー元残すならコピーしてリネームでもOK)し、配置しておきます。
※php.ini-developmentやphp.ini-productionはphp.iniの用意されたテンプレートファイルです。
配置できれば、PHPはインストール完了ということになります。
phpフォルダ内にある「php.ini-production」のファイル名を変更
配置後にphpフォルダ内にphp.iniというファイルを配置している必要があります。
以下ファイル名をリネームしておけばOKです。
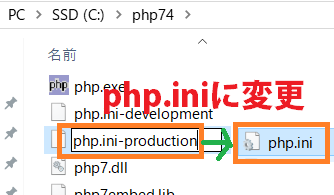
php.ini-production ⇒ php.ini にファイル名変更。
IISにCGI(FastCGI)をインストールする(未導入の場合のみ)
IIS自体まだ未導入の場合はこちらを参照
https://pentan.net/vps-windowsserver-iis/
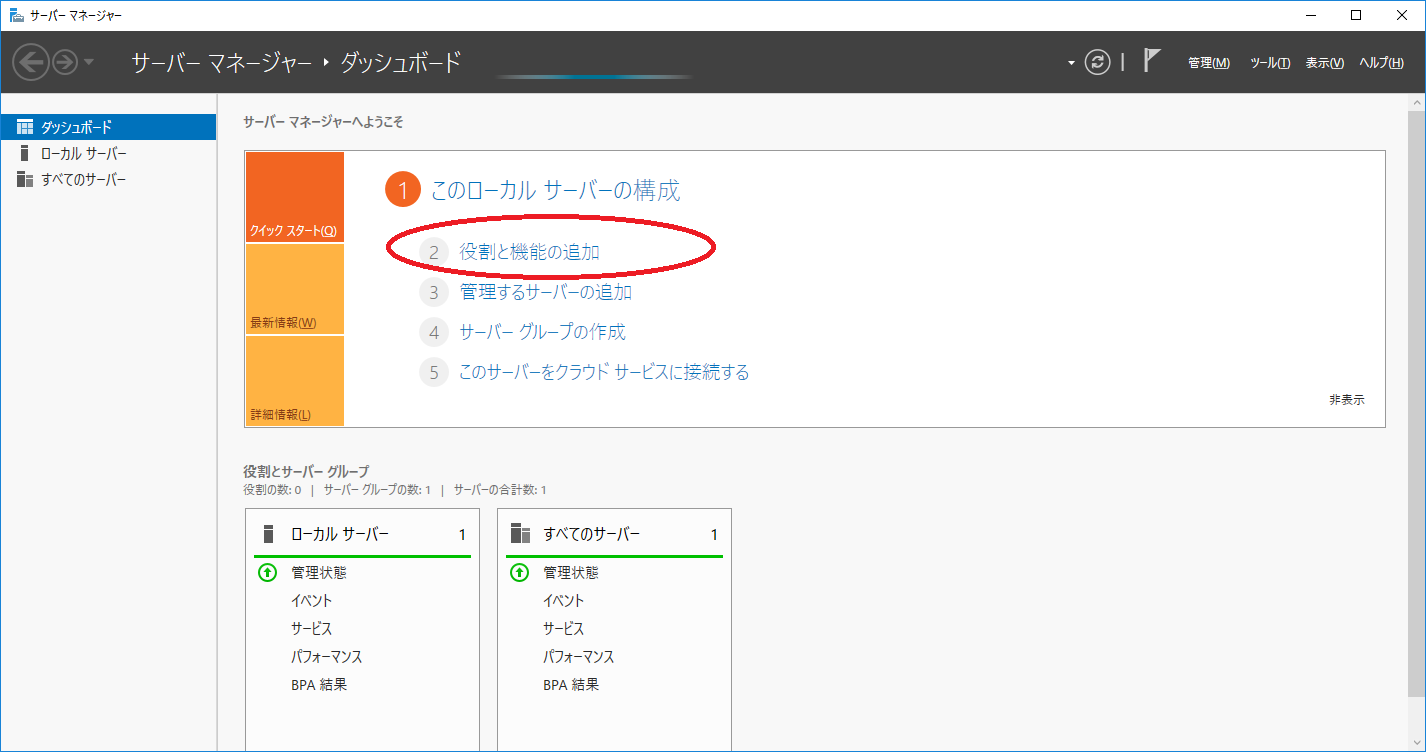
サーバーマネージャーから「役割と機能の追加」を選ぶ
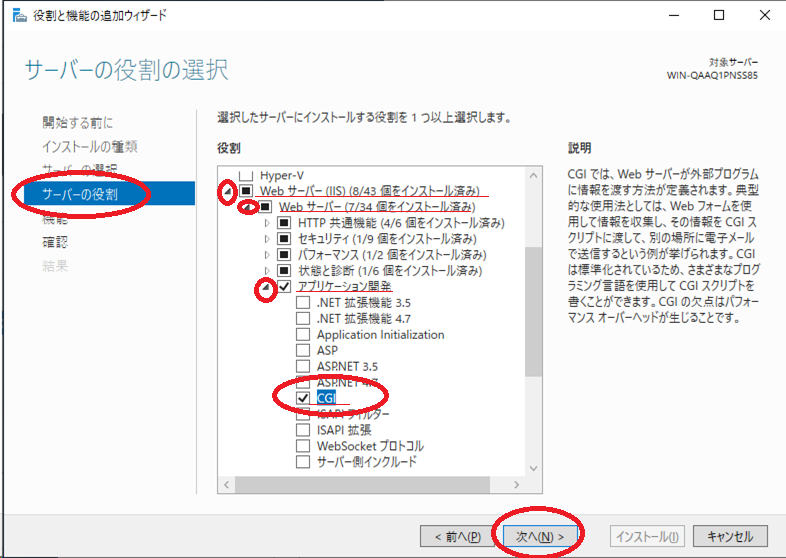
サーバーの役割のIISの階層にある「CGI」を選択して、次へ次へと進む。
Webサーバ(IIS)>Webサーバー>アプリケーション開発>CGI
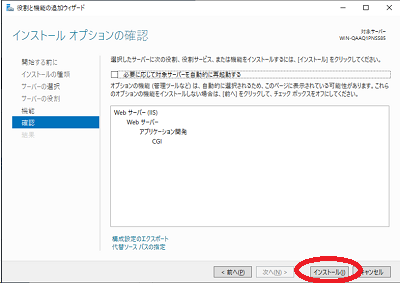
「インストール」を選ぶと、インストールが開始されます。
そのまま次へと進んで行ってFastCGIは完了です。
IISでPHPを使えるように設定する
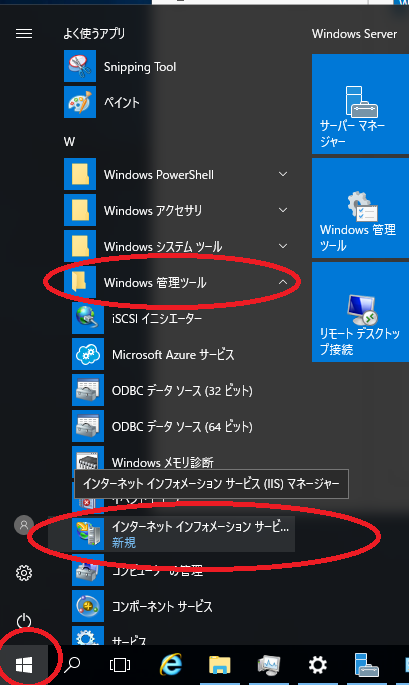
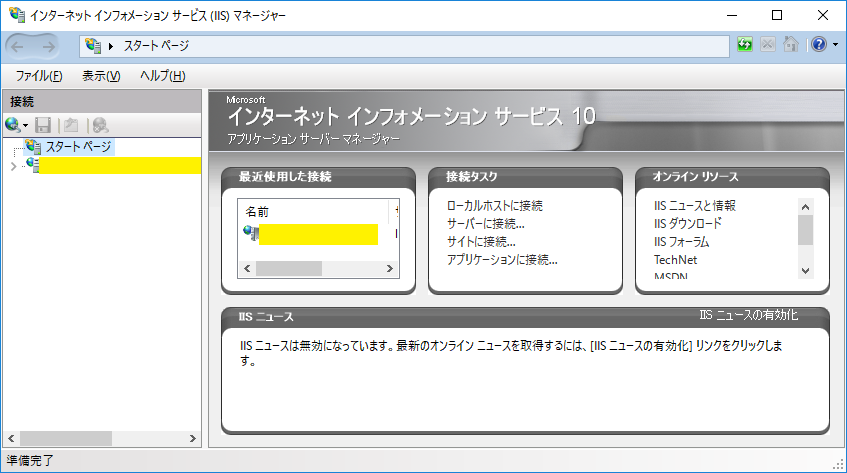
左下のスタート⇒Windows管理ツール⇒「インターネット インフォメーション(IIS) マネージャー」を選択して、IISマネージャーを起動します。
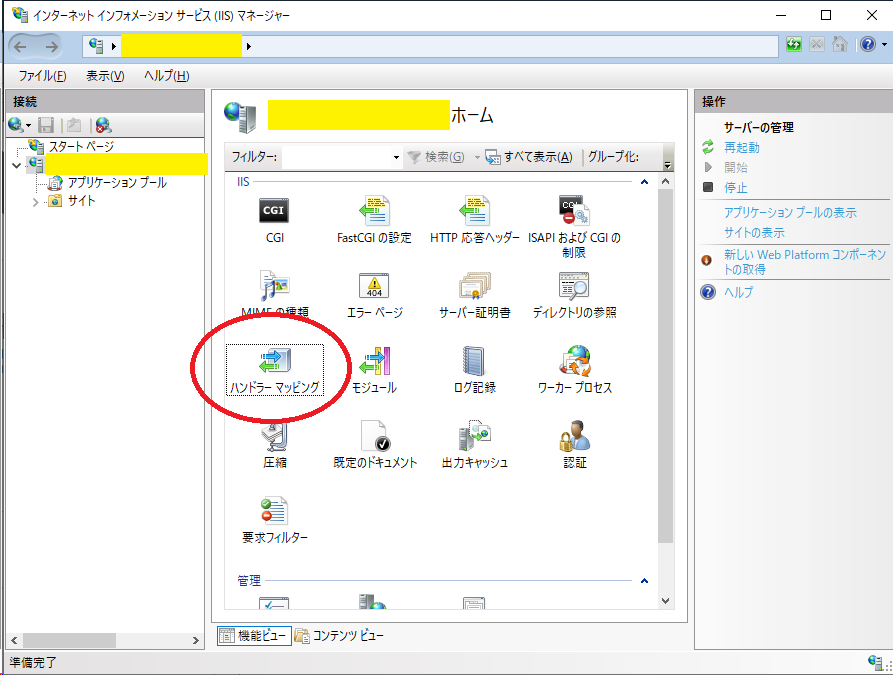
「パンドラーマッピング」をダブルクリック
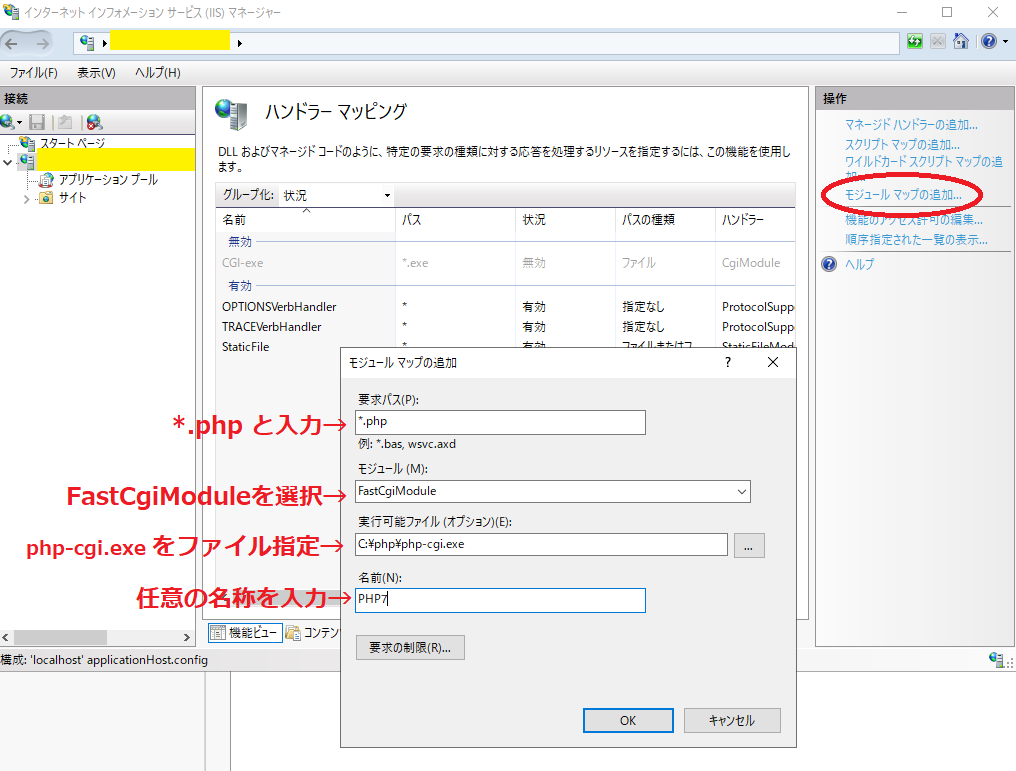
右上の「モジュールマップの追加」をクリックし、各項目を入力し、OKを押します。
| 要求パス | *.php と入力する。 |
| モジュール | 一覧から FastCgiModule を選択します。 |
| 実行可能ファイル | php-cgi.exeを選びます。このページ通りなら、c:\php\php-cgi.exe になります。また選択時は、デフォルトのファイル形式がdllになりますが、exeに変更する必要あり。 |
| 名前 | 任意の名称を入力します。 |
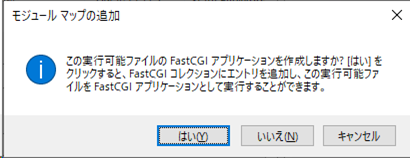
「はい」を押します。
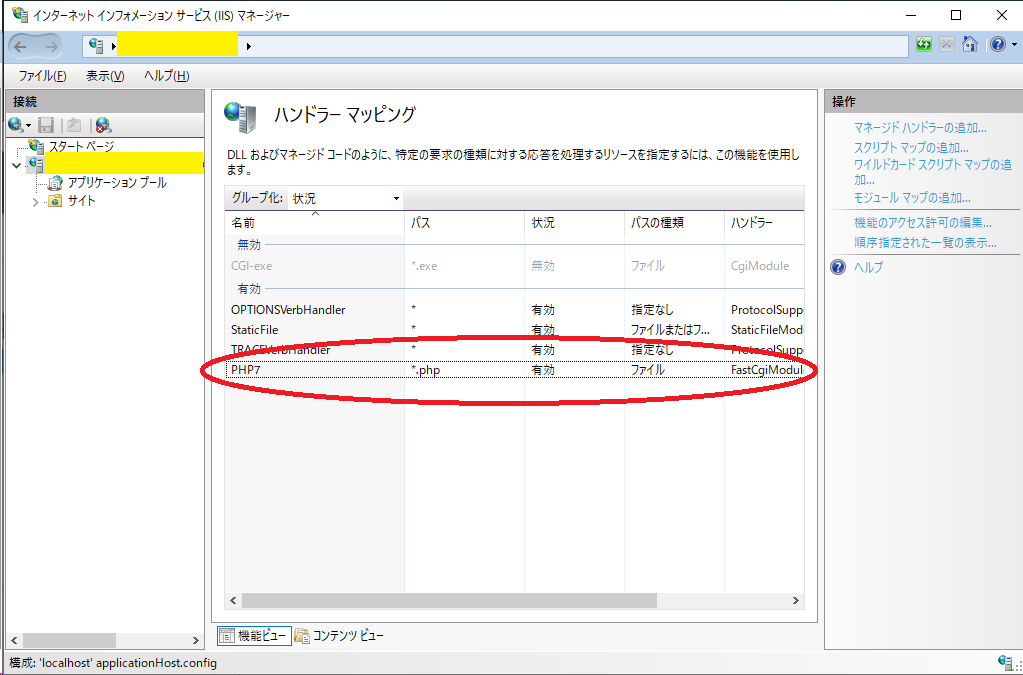
phpが追加されます。
この状態であれば、IIS上で公開しているweb上のphpは無視されずにプログラムが実行されます。
問題なければここまでの操作でphpが動作するようになるはずです。
phpinfo()で確認する
とりあえず、簡単なphpで読み込めるかを確認します。
①メモ帳などのテキストエディタに以下記述。
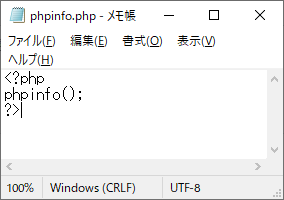
phpinfo();
?>
②IISで公開中のフォルダの中に「phpinfo.php」みたいな感じで保存する。(拡張子.phpならなんでもOK)
③クライアントでもサーバー側どちらでもいいので、ブラウザ(IEやChrome等)で開く。表示されれば、phpは動作しています。
ここまでやっても500エラーが出る場合
phpinfo()で確認しても500エラーがでる場合もあります。
WindowsServer2012で確認しましたが、500エラーがでるケースがあった。
原因はVisualC++2019ランタイムをダウンロードしてインストールしたらOKです。
https://visualstudio.microsoft.com/ja/downloads/
下の方の
その他のツールとフレームワーク
⇒ Visual Studio 2019 の Microsoft Visual C++ 再頒布可能パッケージ 64bit
これをダウンロードしてインストールする。
その後はphpが表示できました。
今回は以上です。

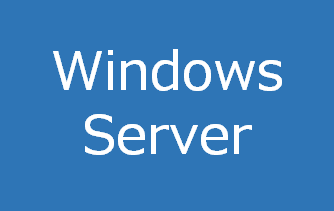
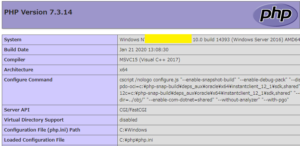

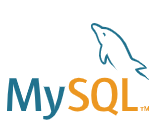
コメント