
さくらのVPSの「Windows Sever」に APACHE を導入してみました。
今回はその流れや手順を記事に残していきます。
Windows版Apacheをダウンロードする
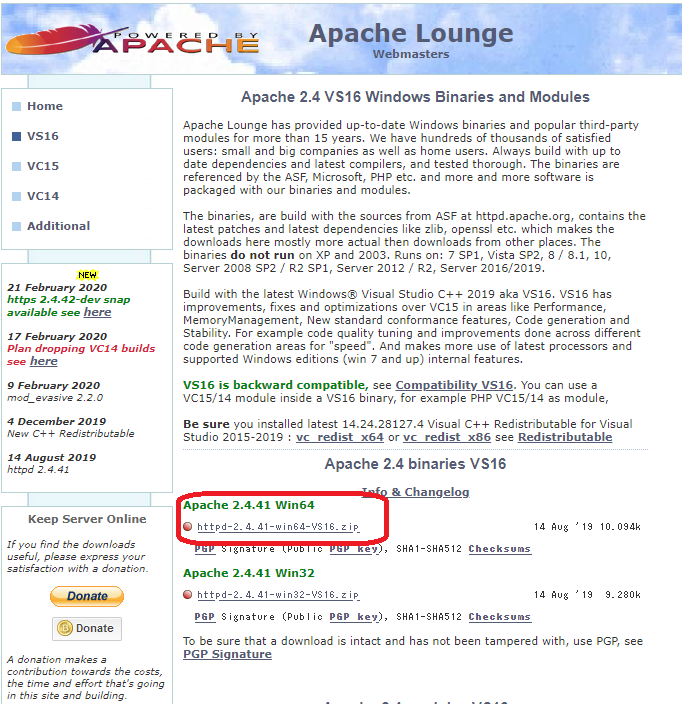
2020年2月時点の最新版 Apache 2.4.41 Win64 の Zipファイルをダウンロード
Apacheをインストールする
前準備として対応のVisual C++ランタイム(2015や2017)が必要です。
「アプリと機能」のインストール一覧にあるか確認しましょう。なければココからダウンロードしましょう。バージョン等よくわからない場合はエラーが出てから準備しても良いでしょう。
ZIPを解凍し、Cドライブにフォルダ配置
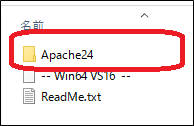
この中にあるApache24フォルダをCドライブの直下へコピーします。
(任意フォルダを作ってその奥の階層に配置した場合はhttpd.confの編集が必要)
Apacheをコマンドでインストール
最近Windows版のApacheはフォルダ配置とは別にインストールコマンドも実行する必要があります。とは言え簡単なコマンド2つほど入力するだけで誰でもできると思います。
これをしておかないと、後の説明にある、ApacheMonitorで見えるApache2.4がStartできません
コマンドプロンプトを起動
スタートメニュー⇒Windowsシステムツール⇒コマンドプロンプトを右クリックして管理者として実行(もしくはキーボードのWindowsキー+Rで cmd と入力し CTRL+SHIFT押しながらOKを押す)
※VPSのWindowsサーバーなら普通にコマンドプロンプトを起動しても管理者モードになるかもしれません。
コマンドプロンプトにコマンド入力
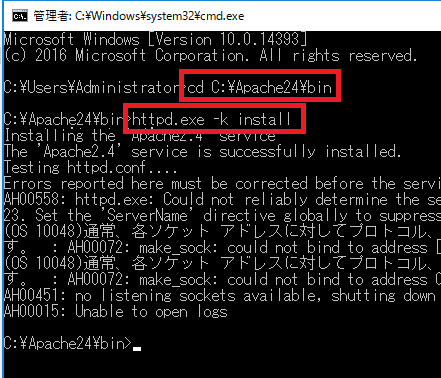
① cd C:\Apache24\bin
② httpd.exe -k install
上記①②を順に入力する。上画像のようなメッセージが出れば成功しています。
もし「アクセス拒否されました」と出た場合はコマンドプロンプト起動が管理者として実行になっていないためです。
ApacheMonitor.exe を起動してブラウザで動作確認
ApacheMonitorを起動しApacheをStartする
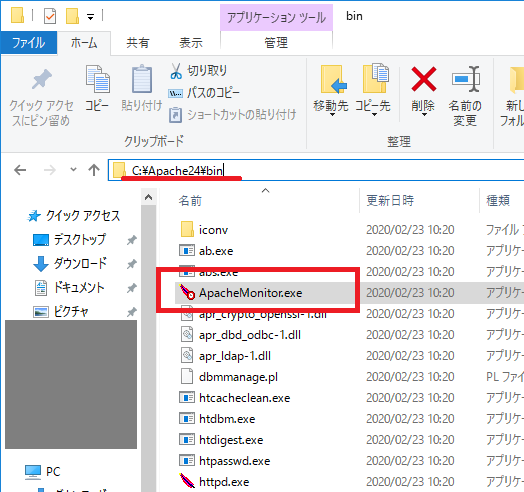
C:\Apache24\bin にある ApacheMonitor.exe をダブルクリックして実行。
(今後のためにもデスクトップにショートカットを作成してもいいかも)
反応はなさそうに見えるが、右下の常駐アイコンに起動しています

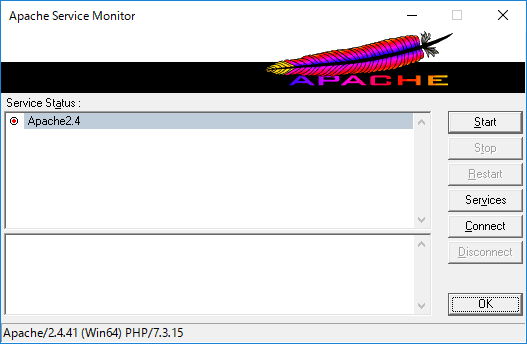
常駐アイコンをダブルクリックするとモニターが表示されます。
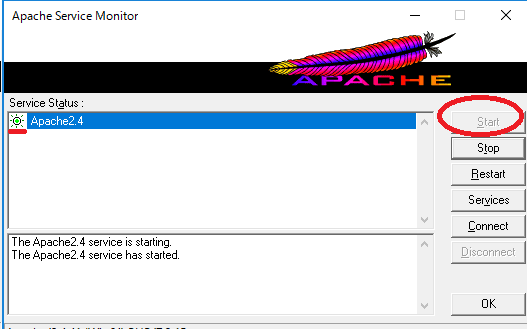
右上の Start を押すと Apache2.4のマークが赤から緑になれば正常に起動しています。
インターネットブラウザでlocalhostで確認する
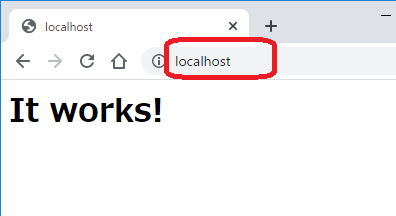
ブラウザに localhost と入力してEnter
上画像のようにデフォルトのindex.htmlが表示していればOKです。
公開htmlファイルが格納されているフォルダ階層
ちなみにhtdocsフォルダ内にあるものが公開表示されます。
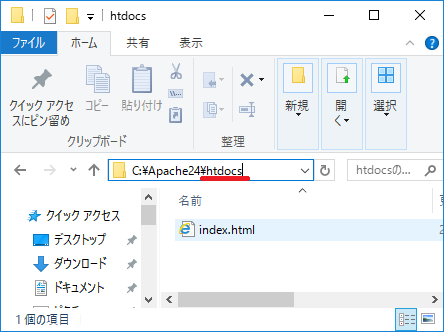
C:\Apache24\htdocs
となります。ここにほかのhtmlファイルや画像を配置することで
ホームページを構築していくことが可能です。
モニタで赤のまま・エラーがでる・接続できない場合
以下のようなケースが考えられます。
・httpd.conf のファイルパスが正しくない。
C:\Apache24に配置している場合は修正不要のはず
"C:\Apache24\conf\httpd.conf"にあるので、httpd.confをテキストエディタで開き確認してみましょう。
・IISが起動している
通常は共用できませんので(別途特殊な方法で共存する方法はある)
IISは停止しておきましょう。 IISを自動起動しない方法はこちら参考
・Visual C++のラインタイムが入っていない
MSサイトからダウンロードしましょう。
外部のWEB公開(外部PCのブラウザにIPアドレス入力で表示)
この時点で一般公開のことを考えておくのも大事です。
ファイアウォールのポート開放操作をします。一時的でもいいので、以下操作で外部アクセスができるか早めに確認しておきましょう。
httpポート80を解放する手順
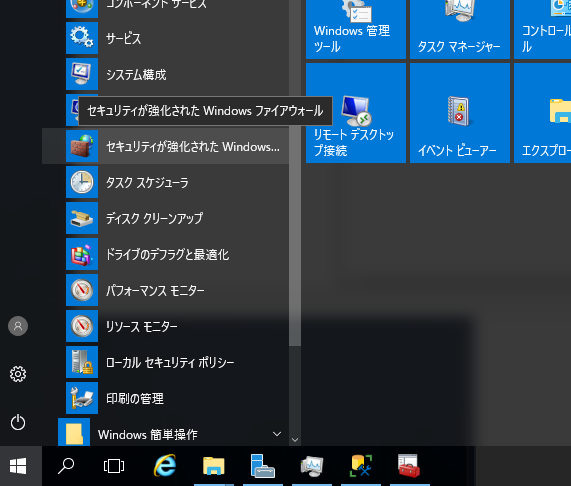
スタート ⇒ Windows管理ツール ⇒ 「セキュリティが強化されたWindowsファイアウォール」を選んで起動する
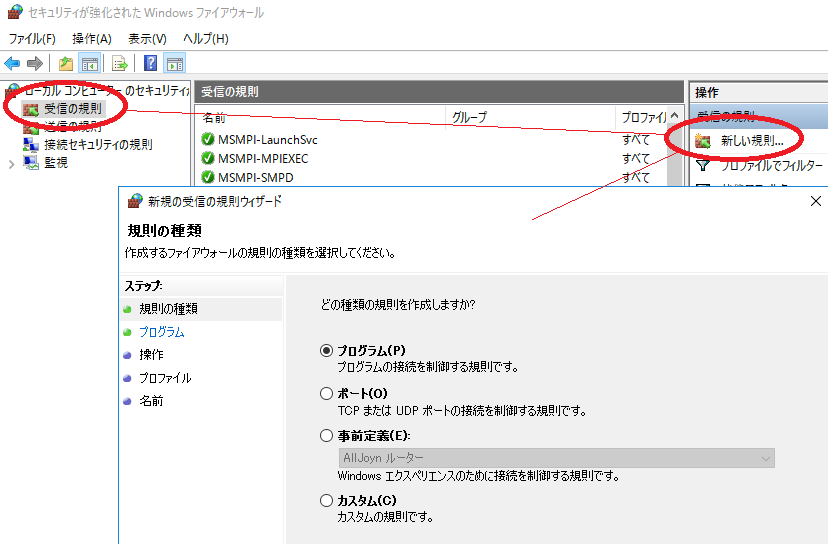
左側の「受信の規則」⇒右側の「新しい規則」の順にクリックすると「新規の受信の規則ウィザード」が表示します。
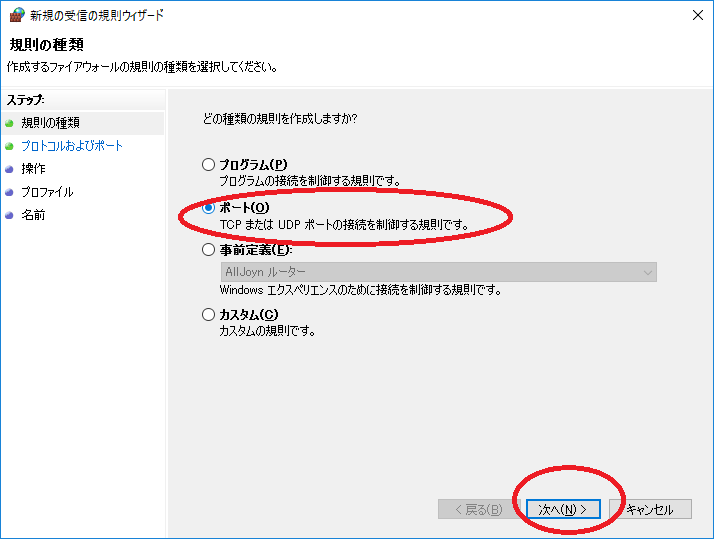
2番目の「ポート」を選択し「次へ」
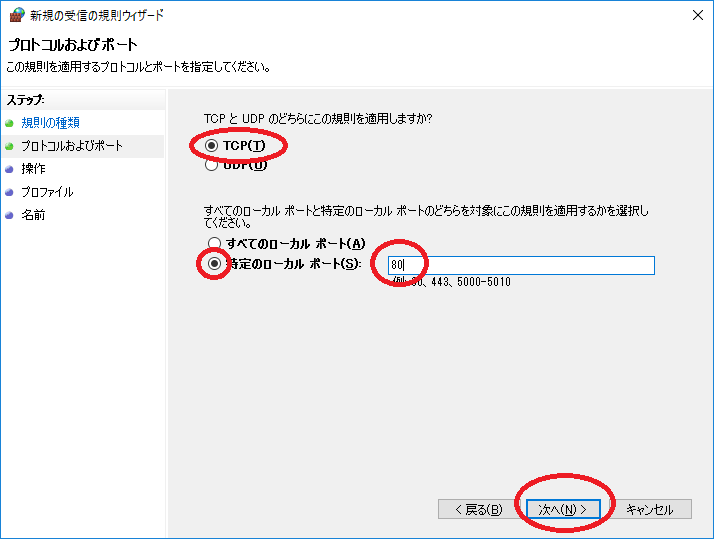
TCP を 選び、特定のローカルポートに「80」と入力し、「次へ」
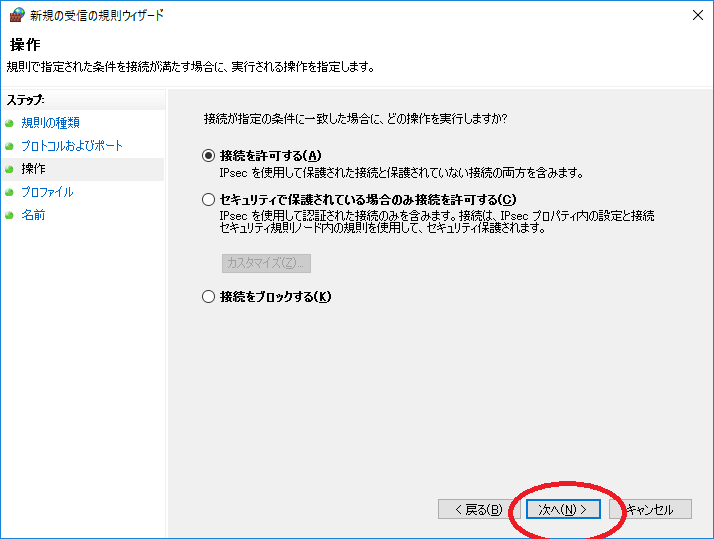
そのまま「次へ」

そのまま「次へ」
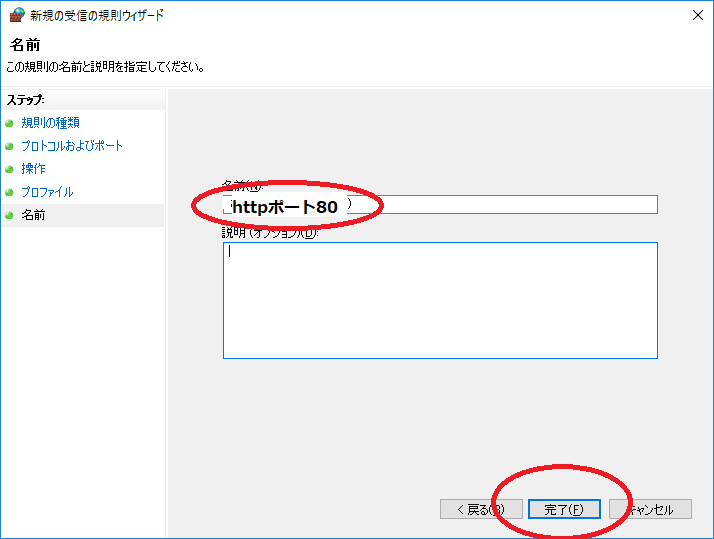
名前は任意の名称を入力。(自分で作った設定であると見分けが付くような名称の方を推奨します。)最後に完了をクリック
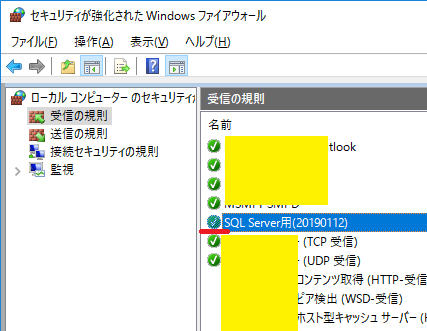
受信の規則に追加されました。必ず有効化になっているか確認しましょう。
外部ネットワークのPCブラウザでIPアドレスで確認する
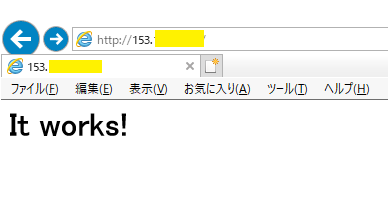
外部接続のPCやスマホでもいいので、ブラウザのURL欄に
サーバーのIPアドレスを入力します。
エラーが出ずにHTMLが表示したら成功、全世界に公開されている状態です。

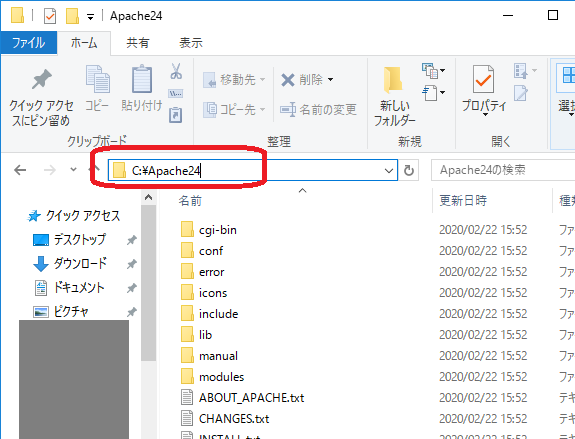



コメント