Windows10でjpg、GIF、PNGなどの画像ファイルを閲覧するとき、
デフォルトは「フォト」というソフトになっています。
このソフトはどうも慣れない、使いにくい、Windows7までの画像ビューアー(フォトビューア)のほうがよかった!と、思う人は結構いるんじゃないでしょうか。
実はフォトビューアー(Win7標準ビュー)は、Windows10にも搭載されています!
ただし画像ファイルの上で「右クリック」→「プログラムから開く」でも一覧には表示されません。
今回は、「プログラムから開く」の一覧の中に、Windowsフォトビューアーを追加する手順となります。
設定手順
1.メモ帳を開く
(アクセサリから開くか、
Windowsキー+Rでファイル指定実行画面で、「notepad」で開く。)
2.以下文字をメモ帳にコピー&ペースト
Windows Registry Editor Version 5.00
[HKEY_CLASSES_ROOT\Applications\photoviewer.dll]
[HKEY_CLASSES_ROOT\Applications\photoviewer.dll\shell]
[HKEY_CLASSES_ROOT\Applications\photoviewer.dll\shell\open]
"MuiVerb"="@photoviewer.dll,-3043"[HKEY_CLASSES_ROOT\Applications\photoviewer.dll\shell\open\command]
@=hex(2):25,00,53,00,79,00,73,00,74,00,65,00,6d,00,52,00,6f,00,6f,00,74,00,25,\
00,5c,00,53,00,79,00,73,00,74,00,65,00,6d,00,33,00,32,00,5c,00,72,00,75,00,\
6e,00,64,00,6c,00,6c,00,33,00,32,00,2e,00,65,00,78,00,65,00,20,00,22,00,25,\
00,50,00,72,00,6f,00,67,00,72,00,61,00,6d,00,46,00,69,00,6c,00,65,00,73,00,\
25,00,5c,00,57,00,69,00,6e,00,64,00,6f,00,77,00,73,00,20,00,50,00,68,00,6f,\
00,74,00,6f,00,20,00,56,00,69,00,65,00,77,00,65,00,72,00,5c,00,50,00,68,00,\
6f,00,74,00,6f,00,56,00,69,00,65,00,77,00,65,00,72,00,2e,00,64,00,6c,00,6c,\
00,22,00,2c,00,20,00,49,00,6d,00,61,00,67,00,65,00,56,00,69,00,65,00,77,00,\
5f,00,46,00,75,00,6c,00,6c,00,73,00,63,00,72,00,65,00,65,00,6e,00,20,00,25,\
00,31,00,00,00[HKEY_CLASSES_ROOT\Applications\photoviewer.dll\shell\open\DropTarget]
"Clsid"="{FFE2A43C-56B9-4bf5-9A79-CC6D4285608A}"[HKEY_CLASSES_ROOT\Applications\photoviewer.dll\shell\print]
[HKEY_CLASSES_ROOT\Applications\photoviewer.dll\shell\print\command]
@=hex(2):25,00,53,00,79,00,73,00,74,00,65,00,6d,00,52,00,6f,00,6f,00,74,00,25,\
00,5c,00,53,00,79,00,73,00,74,00,65,00,6d,00,33,00,32,00,5c,00,72,00,75,00,\
6e,00,64,00,6c,00,6c,00,33,00,32,00,2e,00,65,00,78,00,65,00,20,00,22,00,25,\
00,50,00,72,00,6f,00,67,00,72,00,61,00,6d,00,46,00,69,00,6c,00,65,00,73,00,\
25,00,5c,00,57,00,69,00,6e,00,64,00,6f,00,77,00,73,00,20,00,50,00,68,00,6f,\
00,74,00,6f,00,20,00,56,00,69,00,65,00,77,00,65,00,72,00,5c,00,50,00,68,00,\
6f,00,74,00,6f,00,56,00,69,00,65,00,77,00,65,00,72,00,2e,00,64,00,6c,00,6c,\
00,22,00,2c,00,20,00,49,00,6d,00,61,00,67,00,65,00,56,00,69,00,65,00,77,00,\
5f,00,46,00,75,00,6c,00,6c,00,73,00,63,00,72,00,65,00,65,00,6e,00,20,00,25,\
00,31,00,00,00[HKEY_CLASSES_ROOT\Applications\photoviewer.dll\shell\print\DropTarget]
"Clsid"="{60fd46de-f830-4894-a628-6fa81bc0190d}"
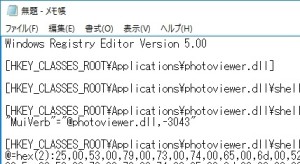
3.メモ帳で
「ファイル」→「名前を付けて保存」→
前のファイル名は適当、後ろの拡張子は .reg とする。
(今回の場合は photo.reg)
ファイルの種類は「すべてのファイル」に変更し、保存。
4.デスクトップ上の.regファイルをダブルクリックする。
続行の確認が2回ほどでますが、どちらも「はい」でOK。
※実行後、このファイルについては削除してOKです。
5.なんでもいいので画像ファイルを右クリック→別のプログラムを選択→下にスクロールし「別のアプリ」→
「Windows フォトビューアー」を選択し、「常にこのアプリを~」にチェックを入れて、「OK」ボタンをクリックする。
以降選択した拡張子では、フォトビューアーが起動するようになります。
(.jpg .gif .bmp .png など最初はそれぞれ行えばOKです。)


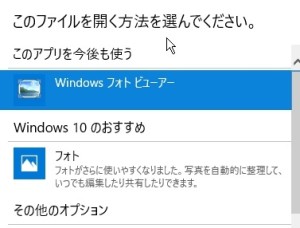
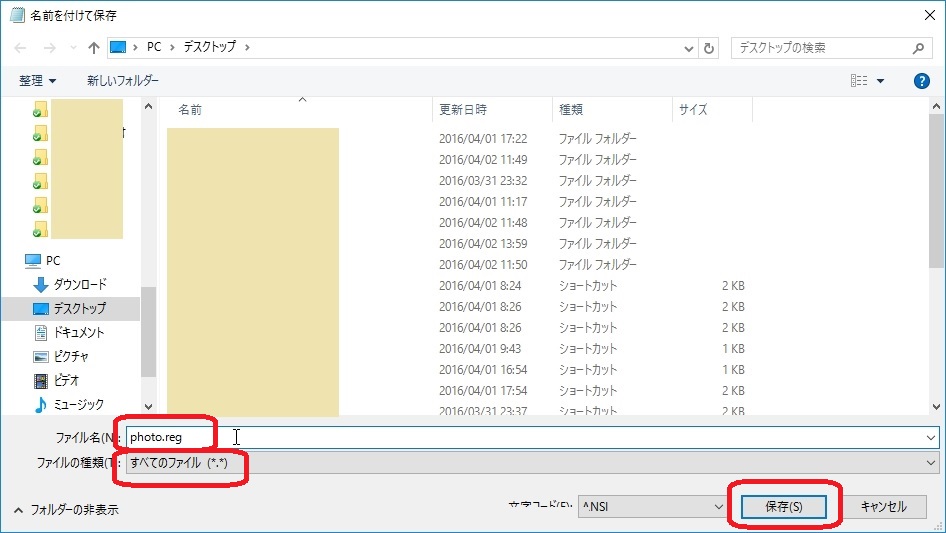
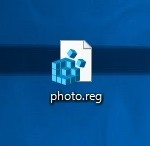
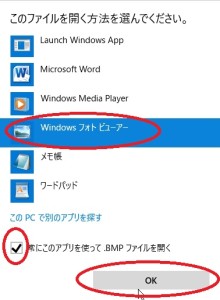


コメント
助かります。
ありがとうございます。
win10で使用していましたが、win11にアップグレードで消えてしまい、検索で此処がヒットしまして無事復帰することが出来ました、有難うございました。