IISでワードプレスをなんとか導入できたーと思ったら、、
プラグインの追加や更新ができない・・。
この問題はIISの設定で解決できます。以下手順。
IIS+WordPress環境でプラグイン追加や更新できない場合の対処方法
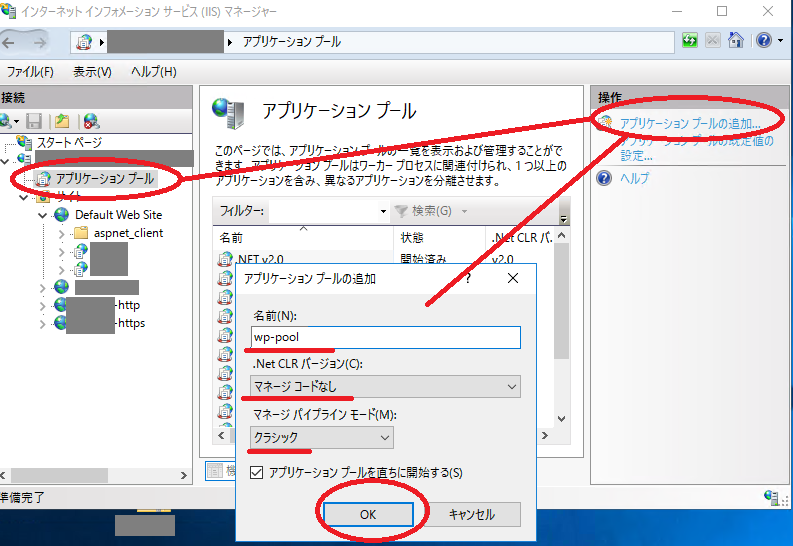
1. IISマネージャーの「アプリケーションプール」⇒アプリケーションプールの追加の順にクリックしWordpressブログ用に名前を付け(画像ではwp-pool)、「マネージコードなし」、「クラシック」を選んでOKボタンをクリック。
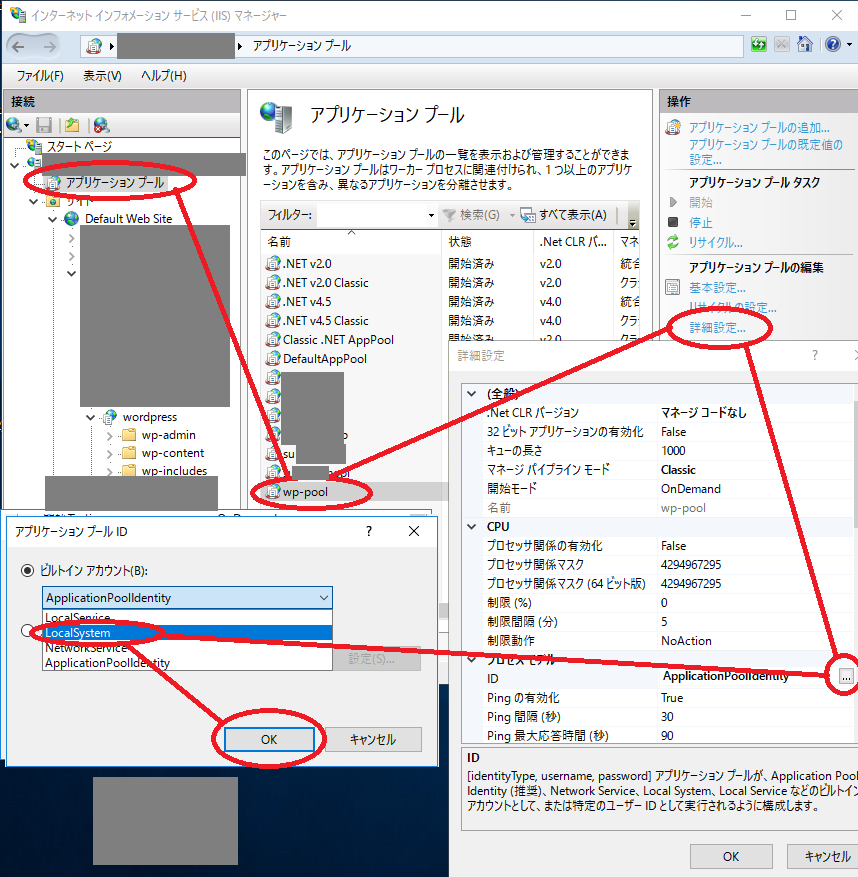
2.作ったアプリケーションプール⇒詳細設定⇒「プロセスモデル」の「ID」をLocalSystemに変更。OKボタンを押す。
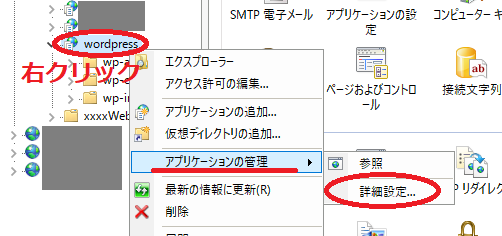
3.Wordpressで使っている「アプリケーション」を右クリック⇒詳細設定
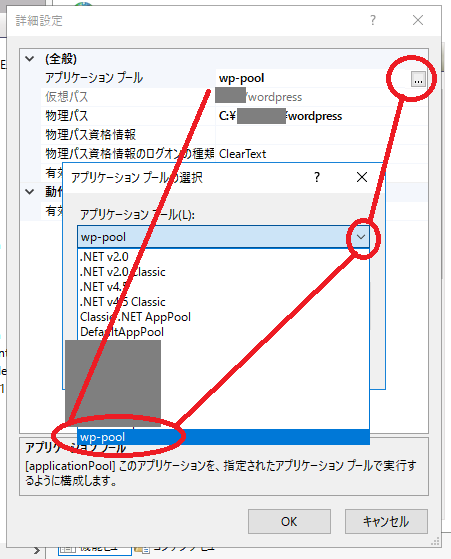
4.アプリケーションプールがDefaultAppPoolになってたら、新規作った任意のプール(今回の例ではwp-pool)を選び、OKボタンを押して変更します。ほかの箇所はそのままでOK。
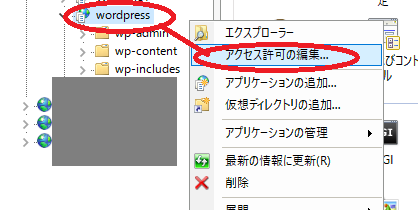
5.サイトリストからWordpressを選択しクリック⇒アクセス許可の編集
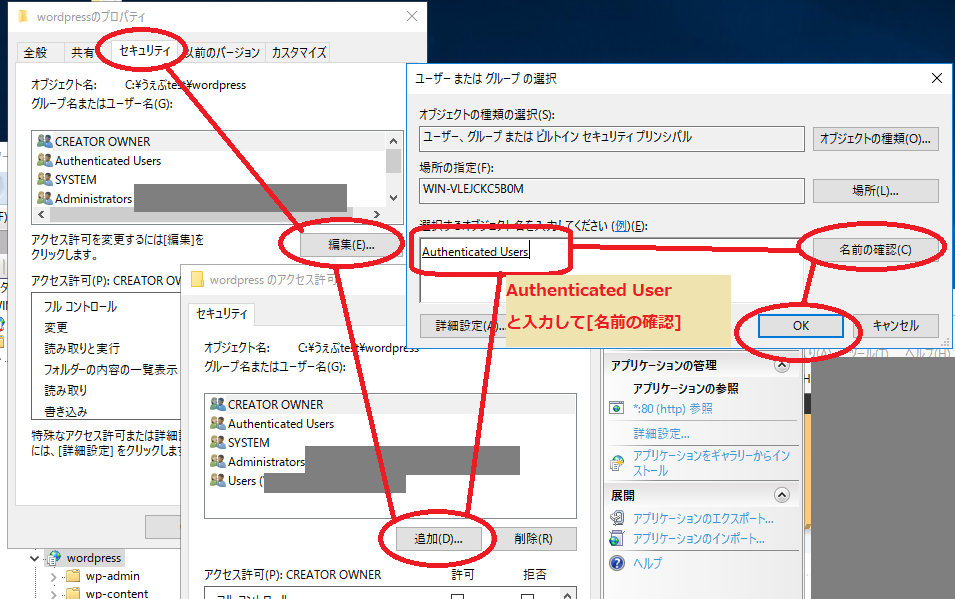
6.「セキュリティ」タブに移動し、[編集]をクリックします。
追加をクリックして「Authenticated users」と入力し[名前の確認]をクリックして、ユーザー名を検証します。下線が入ればOK。
[OK]をクリックして変更を保存します。
以上です。
この状態であればIIS+ワードプレスでもプラグインやテーマの更新が正常にできるようになると思います。ご参考に。
参考(英語サイト)
参考元(英語サイト)
https://wordpress.stackexchange.com/questions/67440/how-to-update-wordpress-installed-on-iis
以下Chromeの通訳。
1. アプリケーションプールに移動し、Wordpressブログで使用されているものを選択します。
2. 右クリックして[詳細設定...]を選択します。
3. IDをLocalSystemに変更します
4. [OK]をクリックして変更を保存します。
次に、サイトで、
1. サイトリストからWordpressブログを選択します
2. それを右クリックし、[ アクセス許可の編集 ]をクリックします
3. [セキュリティ]タブに移動し、[編集...]をクリックします(グループまたはユーザー名)
4. 追加をクリックして「Authenticated users」と入力します
5. [名前の確認]をクリックして、ユーザー名を検証します
6. [OK]をクリックして変更を保存します。
これにより、WPはFTPを使用する必要なく更新されます。
上記サイトではアプリケーションプールを変更してフォルダ権限を追加する流れです。
今回の記事は自分的にわかりやすくするためWP用に新規でアプリケーションプール作る手順を加えております。




コメント