スクウェア・エニックスのオンラインゲームのドラクエ10、FF14、FF11で
今までは物理トークン(キーホルダー型)またはスクエニ製のソフトウェアトークンしか利用できませんでした。
本日より他社のソフトウェアトークンも対応した!と告知されました。
セキュリティトークンは、パスワード二重化することでセキュリティ面も向上することはもちろんですがゲーム内でも特典があるため導入している人はかなり多いと思います。
他社のソフトトークンのメリットは1つのスマホのアプリの中で複数のトークンを同時管理することができます。今まで複アカでトークン使ってたいた人はスマホやらiPadやら物理トークンやらあっちこっち使わなくても、普段持ち歩くスマホ1台で管理できちゃいます。
今回はGoogle Authenticatorの導入方法を紹介します。
セキュリティトークンGoogle Authenticatorを導入する流れ
まずはスクエニアカウントにログインします。
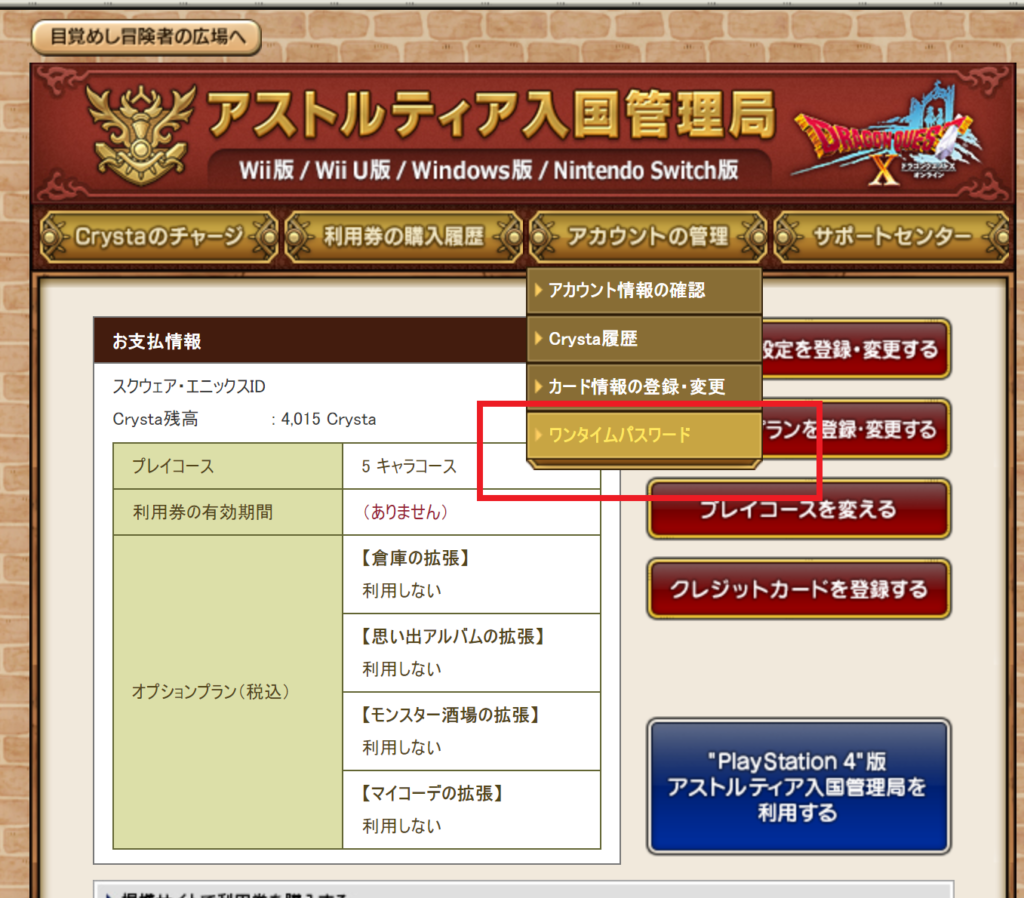
ドラクエ10であればアストルティア入国管理局などのアカウント管理にある「ワンタイムパスワード」を選びます
「各種認証アプリの設定を行う」をクリック
「各種認証アプリの登録」を選ぶ
QRコードが出てきます。つぎはスマホアプリを準備しましょう。
アプリストアで「Google Au」ぐらいで検索すると見つかるはずです。
ダウンロードしてインストールします。
するとカメラになるので、WEB側のスクエニ管理で出ていたQRコードを当てて認識させます
スクエニ管理画面に戻り、6桁の番号を入力して次へ
これで完了です。
複数管理のイメージ
↑この画像は加工ですが、上記のようなイメージで右下の+を押すことで、複数のアカウントを追加していくことができるようになります。
注意点
あと注意点ですが、現行トークンを解除する時は解除キーを必ず控えるなど注意しましょう。詳細はスクエニのサイトのどっかにかいています。
あと物理のキーホルダー型セキュリティトークンは一度解除すると全く使えなくゴミになります。乗換の際は、その辺りのことも知っておきましょう。

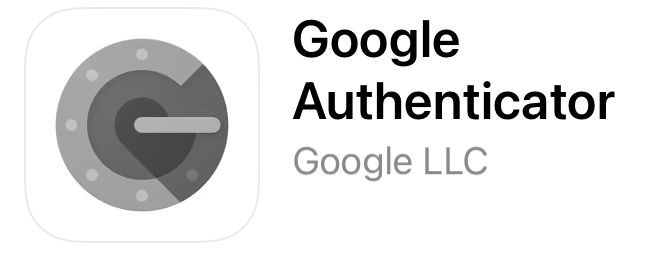
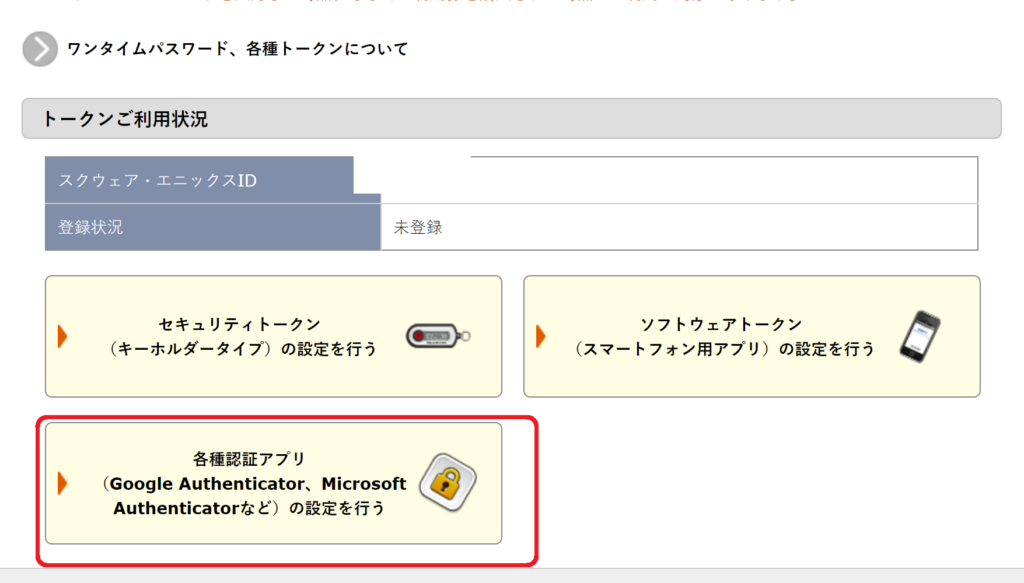
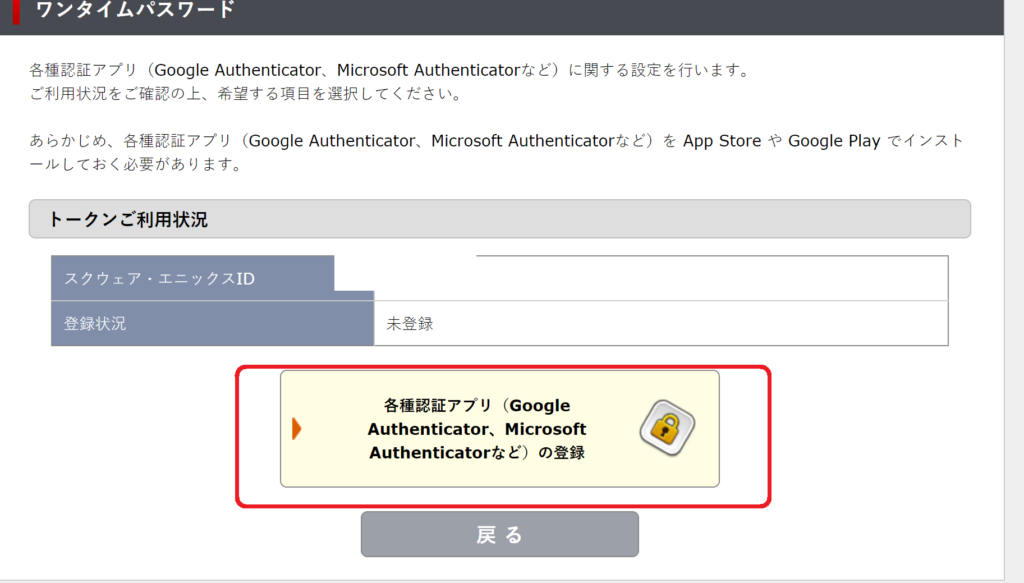
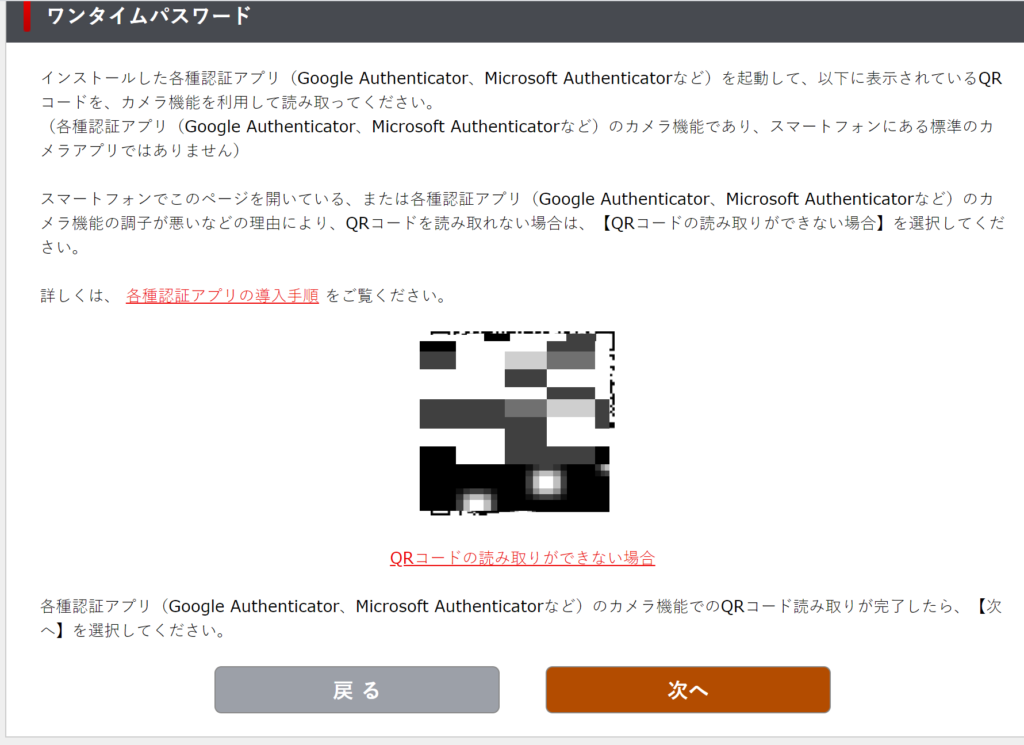
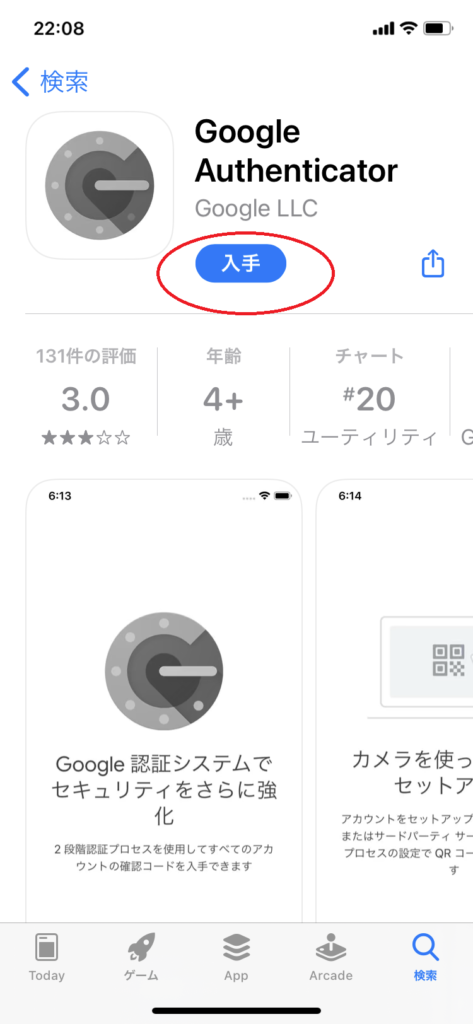
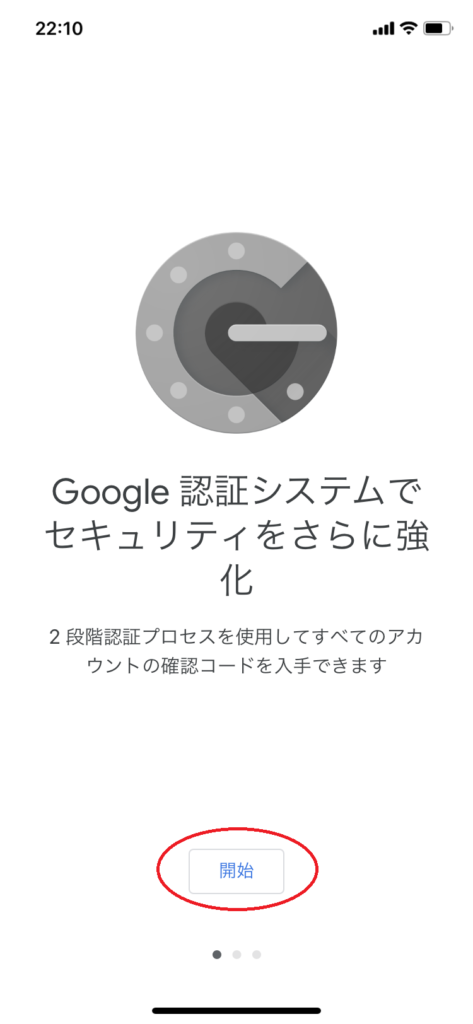
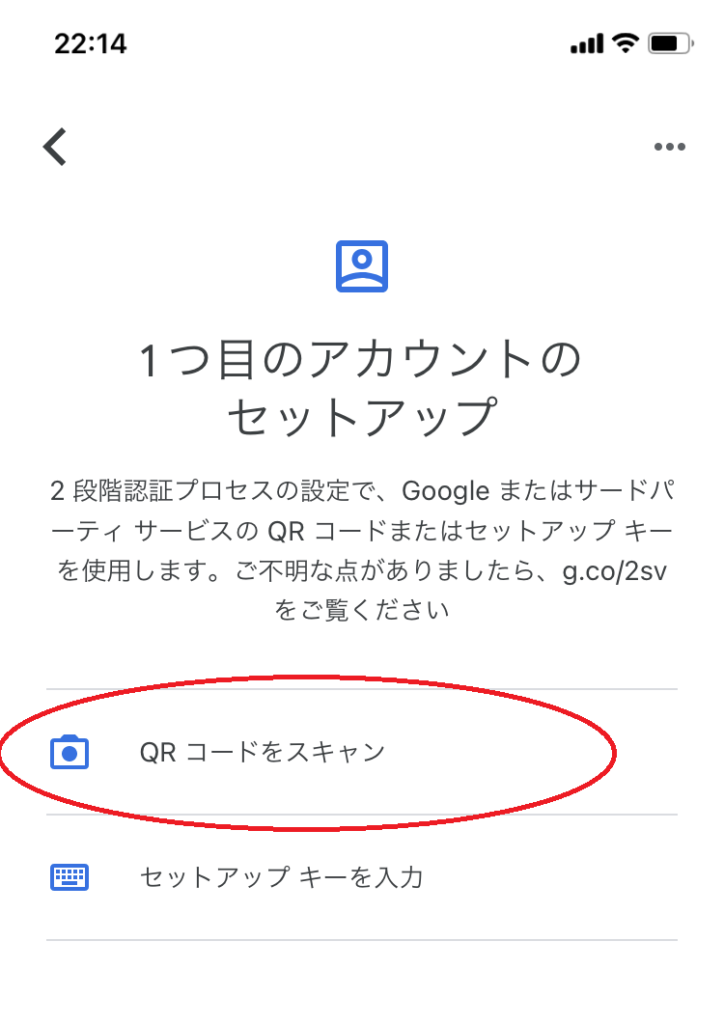
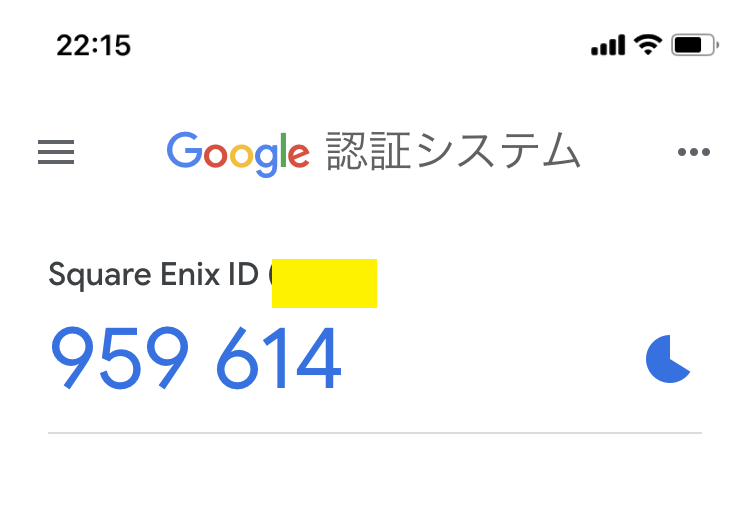
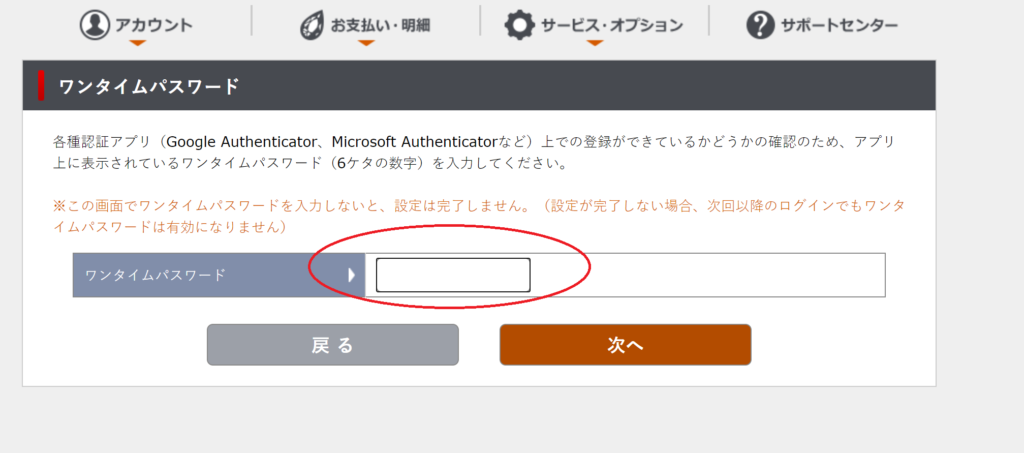
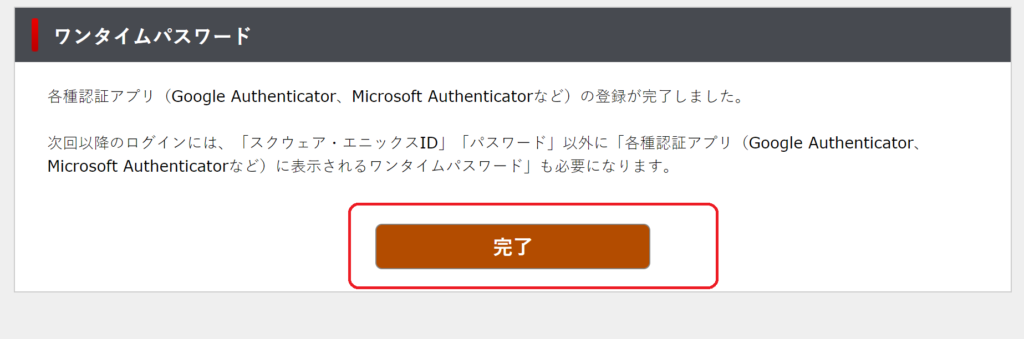
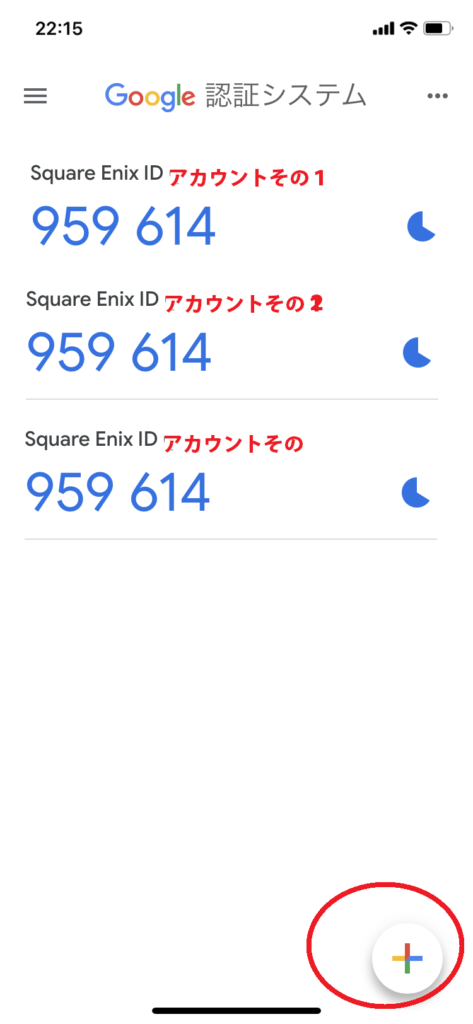


コメント