
タイトル通りですが、さくらのVPSのWindowsServerに
エックスサーバーの独自ドメインをIISに設定してみました。
ざっくり大きく分けて言っちゃうと、以下3点を行えばOKです。
①ドメイン元(エックスサーバー)のネームサーバーを変更
②さくら側の新規ネームサーバーの登録
③VPSのWindowsServerのIISのドメイン設定
以下、導入の詳細を画面キャプチャ交えてメモしていきます。
ドメイン元の設定(エックスサーバーの場合)
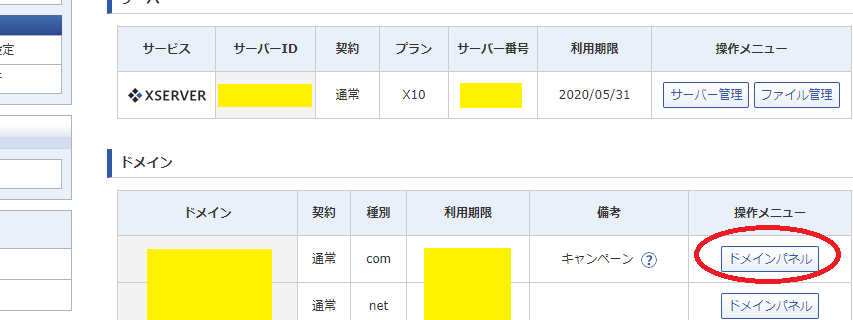
エックスサーバーにログインし、該当ドメインの「ドメインパネル」をクリック
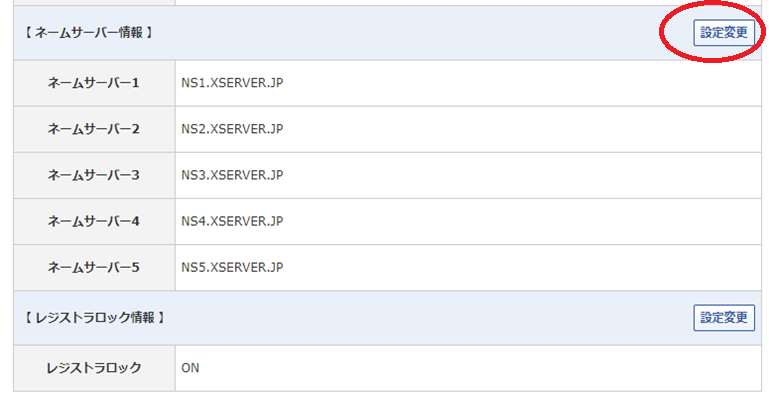
下にスクロール。現在はエックスサーバーのネームサーバー情報が入っている画面で「設定変更」を押します。
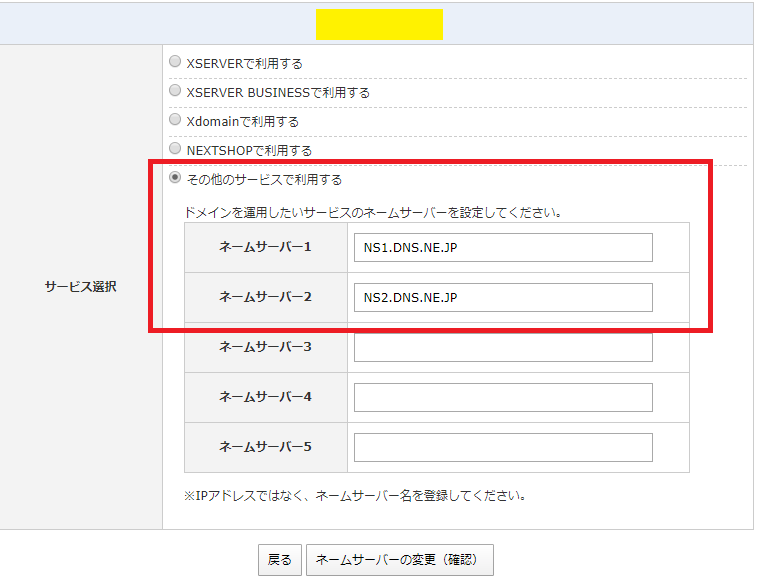
さくら用のネームサーバーに書き換えます。
ネームサーバー1 ns1.dns.ne.jp
ネームサーバー2 ns2.dns.ne.jp
変更ボタンを何度か押して進み、反映させておきましょう。
ドメイン元のエックスサーバー側のコントロールパネル上の設定は以上です。
さくらのVPS側の設定
つぎはさくらのVPSのコントロールパネルにログインします。
※無料使用期間中はできません。
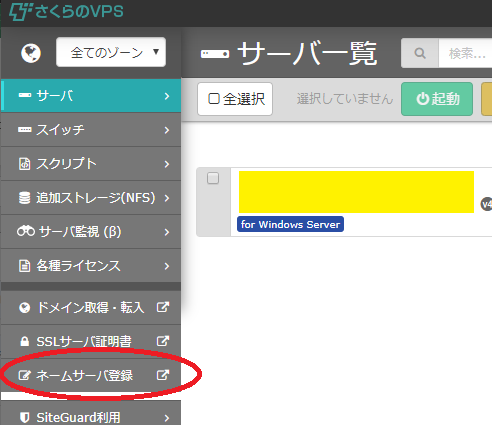
ネームサーバ登録をクリック。「さくらインターネット」の画面に変わります。
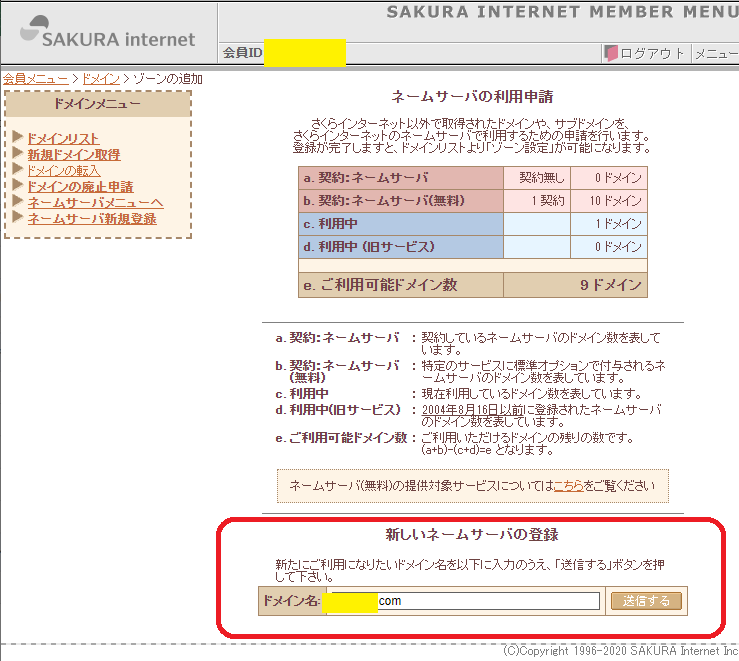
下の方にこれから登録したドメイン名を入力し、「送信する」を押します。
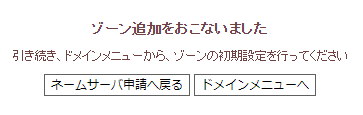
このように追加確認画面がでます。ドメインメニューへ進みましょう。
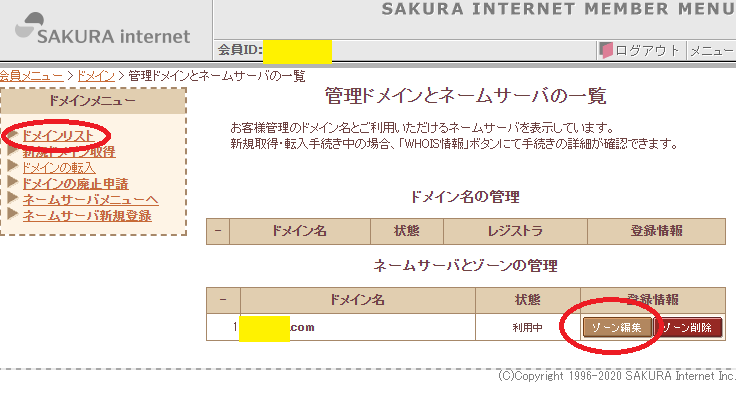
ドメインリストの該当のドメインの登録情報にある「ゾーン編集」をクリックします。
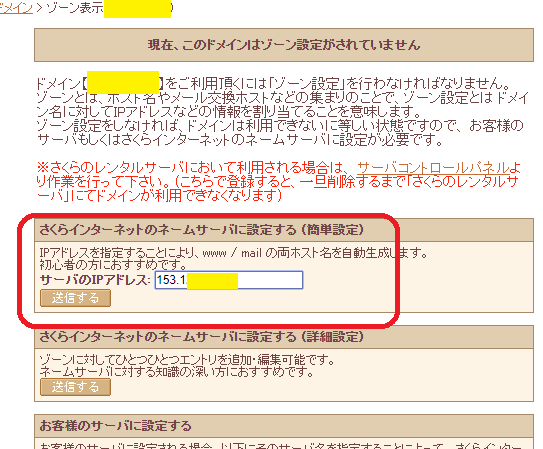
「さくらのインターネットのネームサーバに設定する(簡単設定)」ここにさくらのVPSのIPアドレスを入力します。
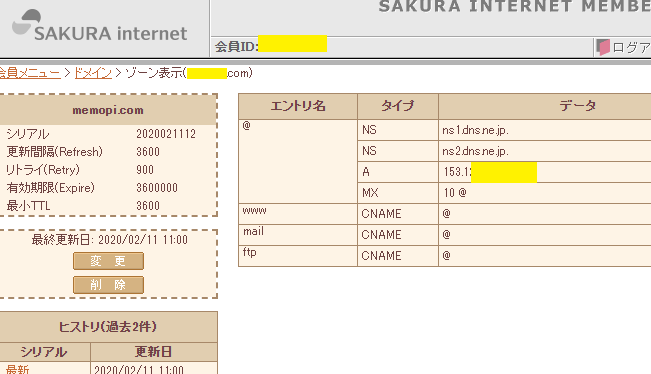
完了したら上記のような画面になります。
さくら側のコントロールパネル上の設定は以上です。
VPSのWindowsServer IISの設定
公開まであと少し!IIS側の設定を行います。こちらも簡単。
 リモート接続しIIS起動
リモート接続しIIS起動
(スタート→Windows管理ツール→インターネット インフォメーション サービス (IIS) マネージャー)
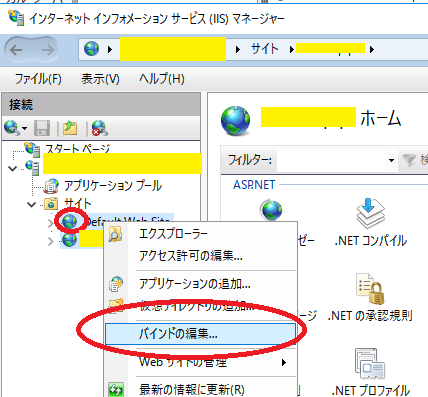
IIS公開設定済みのサイトを右クリックし、「バインドの編集」
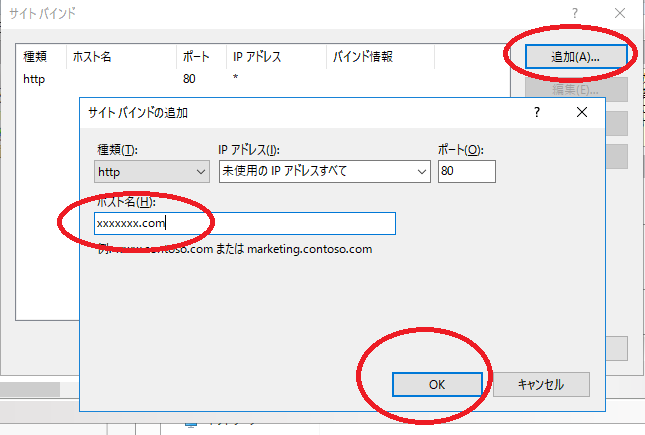
右上の追加→公開するホスト名を入力(~~.com等)→OKボタン
サイトバインドのリストに追加されればOKです。
その場合は以下のようなWEBサイトの追加をして、こんな感じで入力したらOKです。
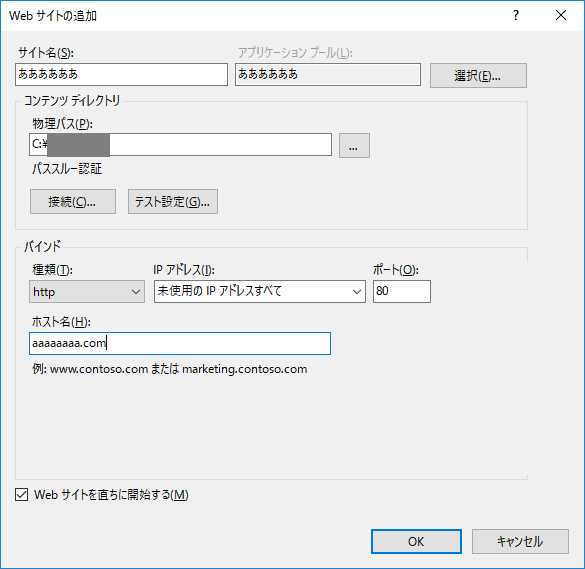
ブラウザで動作確認!
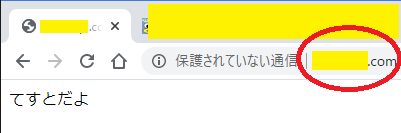
以上3点を行ったので動作確認してみましょう。
ブラウザに ~~.comを入力してIISのサイトが表示していれば成功です。
反映しない場合はまだエックスサーバーからネームサーバー変更が反映していない可能性があります。大体30分~1時間ぐらいはかかるっぽいです。
反映が待ち遠しい場合は、コマンドプロンプトで ping ~~.com でIPがどっちになっているかチェックするのが良いでしょう。
さいごに
ちなみにChromeで「保護されていない通信」とでるのはHttps化(SSL化)していないためです。最近のレンタルサーバーには当然のように無料オプションでついています。VPSの場合でも無料SSLの導入は可能ですが、自分でいろいろ作業する必要があります。(Windowsだとそんなに難しくはありません)こちらについては長くなるので別記事で紹介します。


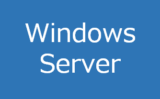


コメント