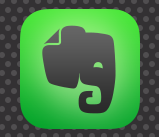
最近、IT系の情報サイトや、書籍など
いろんな方面で名前をよく聞く「Evernote」
いまさらながら登録し、まずはiPhoneで利用してみました!
登録について
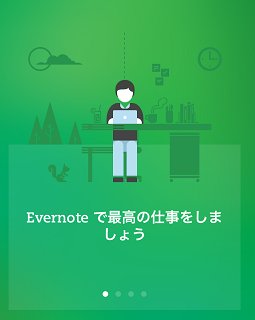
利用するためには、まず登録が必要です。
最初はappleストアからダウンロードして、
起動と同時に登録画面にすすめます。
基本メールアドレスさえ一つあれば登録ができます。
登録するだけで最初にパスワードを決めるだけで、
他の個人情報は入力不要です。
使ってみた!

習うより慣れろ
登録後、まずは操作に迷うと思います。
最初はPCで操作するより、スマホの方で
いろいろ試してみて、操作に慣れた方が良いと思います。
ノートブック・・・1冊のノート
ノート・・・ノートの中の1ページ
まずこのイメージを認識することが大切です。
例えばこんな感じでノート作成!
リアルなノートと同様、使い方は人それぞれ変わります。
私の場合は「ノートブック」を大元のカテゴリとし、
ノートに簡単に単語を入力しました。
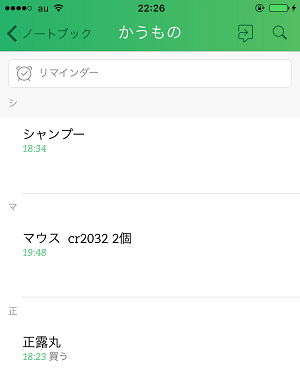
「かうもの」がノート名、「シャンプー」やら「正露丸」はノートです。
どうせ自分しか見ないので手抜きして入力してます。
本来はタイトルに「シャンプー」と入れて、
本文に、普段のシャンプーの商品名を入れたりする方が分かりやすいかもしれません。
画像を載せてみました
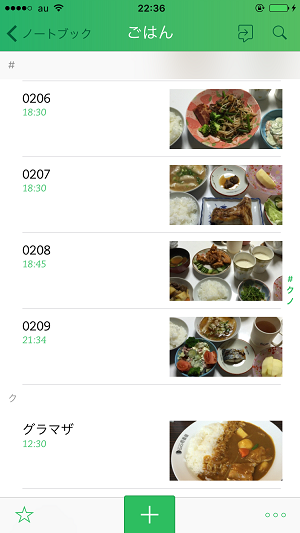
ノートブック「ごはん」に、「ノート」タイトルを日付4桁にして、
最近食べる前にスマホで撮影していた晩飯を並べてみました。
もちろんノート内の画像の下などに文字入力をすることができます。
料理名を時間がある時に入力しておけば、
「肉じゃが、そういえばいつ食べたっけ~」って思った時も、
検索機能を使えば、いつ食べたかといった情報も正確な日がわかることでしょう。
画像アップで注意点
Evernoteに撮影した画像をポンポンとテスト兼ねて
むじゃきにアップロードしていると、
あることに気づきました。
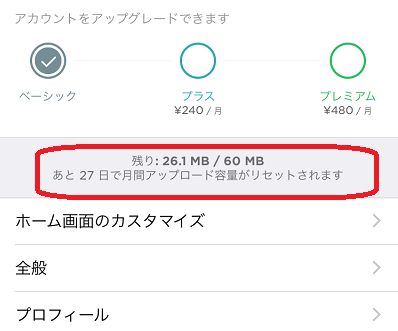
「残り:26.1MB/60MB
あと27日間で月間アップロード容量がリセットされます」
ほげえええ、もう半分ぐらい容量使ってたああ(笑)
iphoneの写真画質設定など触らずデフォルト状態のままだと、
1枚約2MBほどの容量となります。
またiPhoneには、標準のカメラアプリには解像度の設定などはありません。
無料でEvernoteを利用するが、多数写真をアップロードする場合は、
画像サイズを抑えるには、他のカメラアプリを使うか、
画像アップロード前に、画像サイズ縮小アプリなどを使う事を心がけましょう。
さいごに

いままでノートアプリというものは、あまり使ったことがなかったので、
すごい新鮮な感じで楽しいですね。
まだまだEvernoteを使い始めたばかりの初心者ですが、
もっと活用して、人に勧めれるぐらいまで知識を高めれるほど使い込んでいきます。



コメント